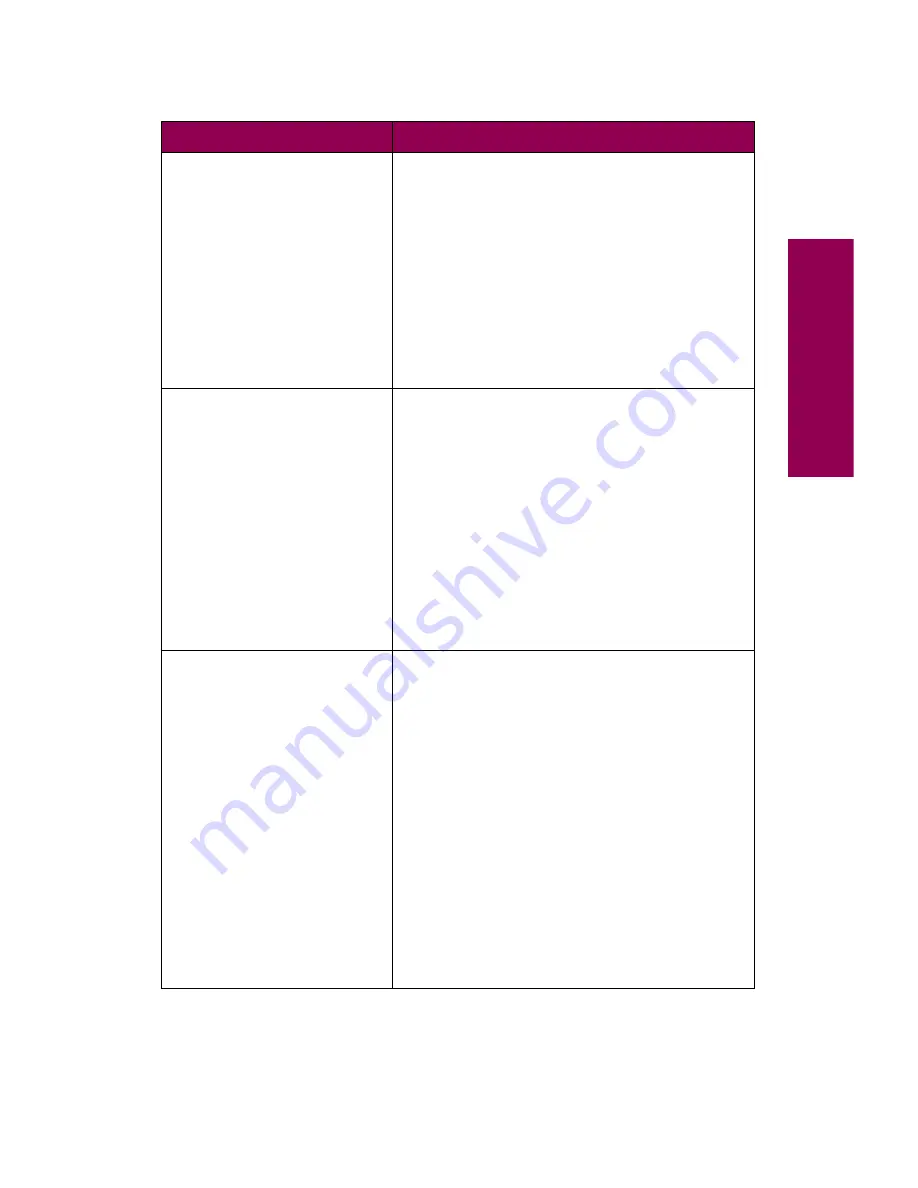
225
Menus
PPDS MENU
Orientation
Lines per Page
Lines per Inch
Page Format
Character Set
Best Fit
Tray 1 Renumber
Auto CR after LF
Auto LF after CR
PARALLEL MENU
Note: To access these menu
items, you must first select
either STD PARALLEL or
PARALLEL OPT
x.
PCL SmartSwitch
PS SmartSwitch
NPA Mode
Parallel Buffer
Job Buffering
Advanced Status
Protocol
Honor Init
Parallel Mode 1
Parallel Mode 2
SERIAL MENU
Note: To access these menu
items, you must first select
SERIAL OPTION
x.
PCL SmartSwitch
PS SmartSwitch
NPA Mode
Serial Buffer
Job Buffering
RS-232/RS-422
RS-422 Polarity
Serial Protocol
Robust XON
Baud
Data Bits
Parity
Honor DSR
Printer menus (continued)
Menu
Menu item
Summary of Contents for 12L0103
Page 1: ...OptraTM W810 User s Reference...
Page 6: ...vi Table of contents...
Page 14: ...xiv Preface...
Page 54: ...40 Troubleshooting...
Page 60: ...46 Clearing jams 3 Pull the jammed paper straight out 4 Close the jam access door...
Page 88: ...74 Clearing jams 11 Open the finisher top cover Cover M...
Page 103: ...89 Loading paper 2 Press down on the pressure plate until it clicks into place...
Page 106: ...92 Loading paper b Lift the paper guide up and out of the tray...
Page 126: ...112 Replacing supplies To install a new toner cartridge 1 Open the toner box cover Cover A...
Page 137: ...123 Replacing supplies 13 Push the cartridge into the printer as far as it will go...
Page 142: ...128 Replacing supplies 6 Press the green tab and push the paper dust remover into place...
Page 152: ...138 Replacing supplies b Swing the cover up toward the printer until it snaps into place...
Page 156: ...142 Replacing supplies 3 Loosen the two fuser retaining screws...
Page 159: ...145 Replacing supplies 8 Tighten the two fuser retaining screws...
Page 168: ...154 Replacing supplies...
Page 190: ...176 Finisher...
Page 196: ...182 Mailbox 5 Push the two covers onto the mailbox s legs as shown...
Page 201: ...187 Mailbox 7 Replace the bottom plate...
Page 216: ...202 Removing options 4 Slide the hard disk out of the bracket...
Page 234: ...220 Print and hold...
Page 242: ...228 Menus...










































