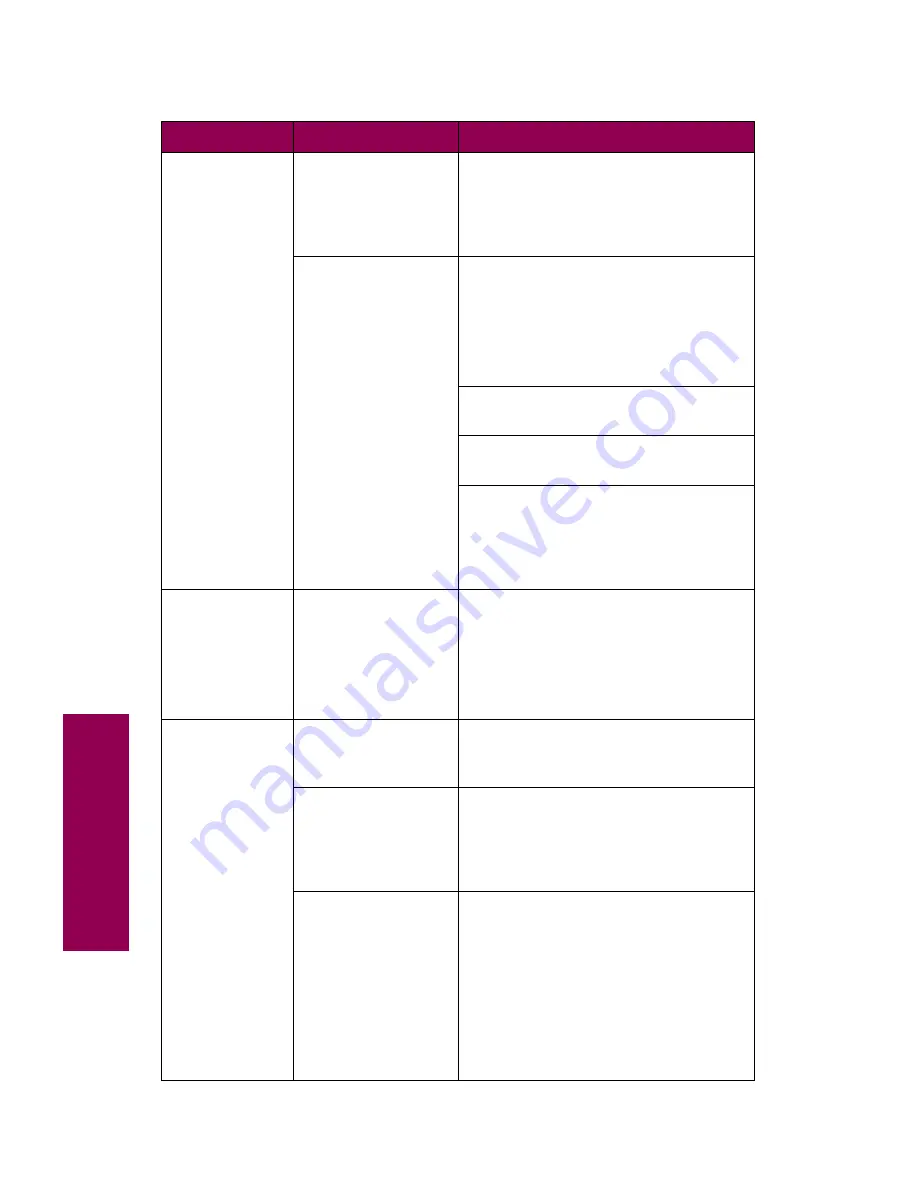
34
Tr
oubleshooting
You cannot print
using the
infrared port on
the tri-port
interface card.
The infrared port is
not configured
properly.
Make sure neither Infrared Port nor
Infrared Buffer is set to Disabled in the
Infrared Menu. Also make sure the
Window Size and Transmit Delay
settings are correct.
The connection
between the two
infrared devices
cannot be made.
Make sure the distance between the
two infrared ports is 3 m (10 ft) or less.
If necessary, move the ports closer
together.
Refer to the
Setup Guide for more
information.
Make sure no objects are between the
two ports.
Make sure the computer is set on a
level surface.
If necessary, turn off the lights in the
room or close window shades or
blinds. Bright light, such as direct
sunshine or nearby artificial lights, may
interfere with communication.
You cannot print
using the
LocalTalk port.
The LocalTalk port is
not set up correctly.
Make sure neither LocalTalk Port nor
LocalTalk Buffer is set to Disabled in
the LocalTalk Menu.
Note: For Macintosh users, verify that
the printer is set up correctly in the
Macintosh Chooser.
You cannot
receive faxes
via the fax port.
The fax port is not
configured correctly.
Make sure neither Fax Port nor Fax
Buffer is set to Disabled in the Fax
Menu.
The fax machine
connected to your
printer is not
compatible with your
printer.
Make sure the fax machine you have
connected to your printer is a class 1
fax modem.
The connection has
been lost.
If power to the modem has been inter-
rupted, complete the following steps
in
the order listed:
1 Turn the printer off.
2 Turn the modem on.
3 Turn the printer on.
Refer to the
Setup Guide for more
information.
Other printing problems (continued)
Symptom
Cause
Solution
Summary of Contents for 12L0103
Page 1: ...OptraTM W810 User s Reference...
Page 6: ...vi Table of contents...
Page 14: ...xiv Preface...
Page 54: ...40 Troubleshooting...
Page 60: ...46 Clearing jams 3 Pull the jammed paper straight out 4 Close the jam access door...
Page 88: ...74 Clearing jams 11 Open the finisher top cover Cover M...
Page 103: ...89 Loading paper 2 Press down on the pressure plate until it clicks into place...
Page 106: ...92 Loading paper b Lift the paper guide up and out of the tray...
Page 126: ...112 Replacing supplies To install a new toner cartridge 1 Open the toner box cover Cover A...
Page 137: ...123 Replacing supplies 13 Push the cartridge into the printer as far as it will go...
Page 142: ...128 Replacing supplies 6 Press the green tab and push the paper dust remover into place...
Page 152: ...138 Replacing supplies b Swing the cover up toward the printer until it snaps into place...
Page 156: ...142 Replacing supplies 3 Loosen the two fuser retaining screws...
Page 159: ...145 Replacing supplies 8 Tighten the two fuser retaining screws...
Page 168: ...154 Replacing supplies...
Page 190: ...176 Finisher...
Page 196: ...182 Mailbox 5 Push the two covers onto the mailbox s legs as shown...
Page 201: ...187 Mailbox 7 Replace the bottom plate...
Page 216: ...202 Removing options 4 Slide the hard disk out of the bracket...
Page 234: ...220 Print and hold...
Page 242: ...228 Menus...
















































