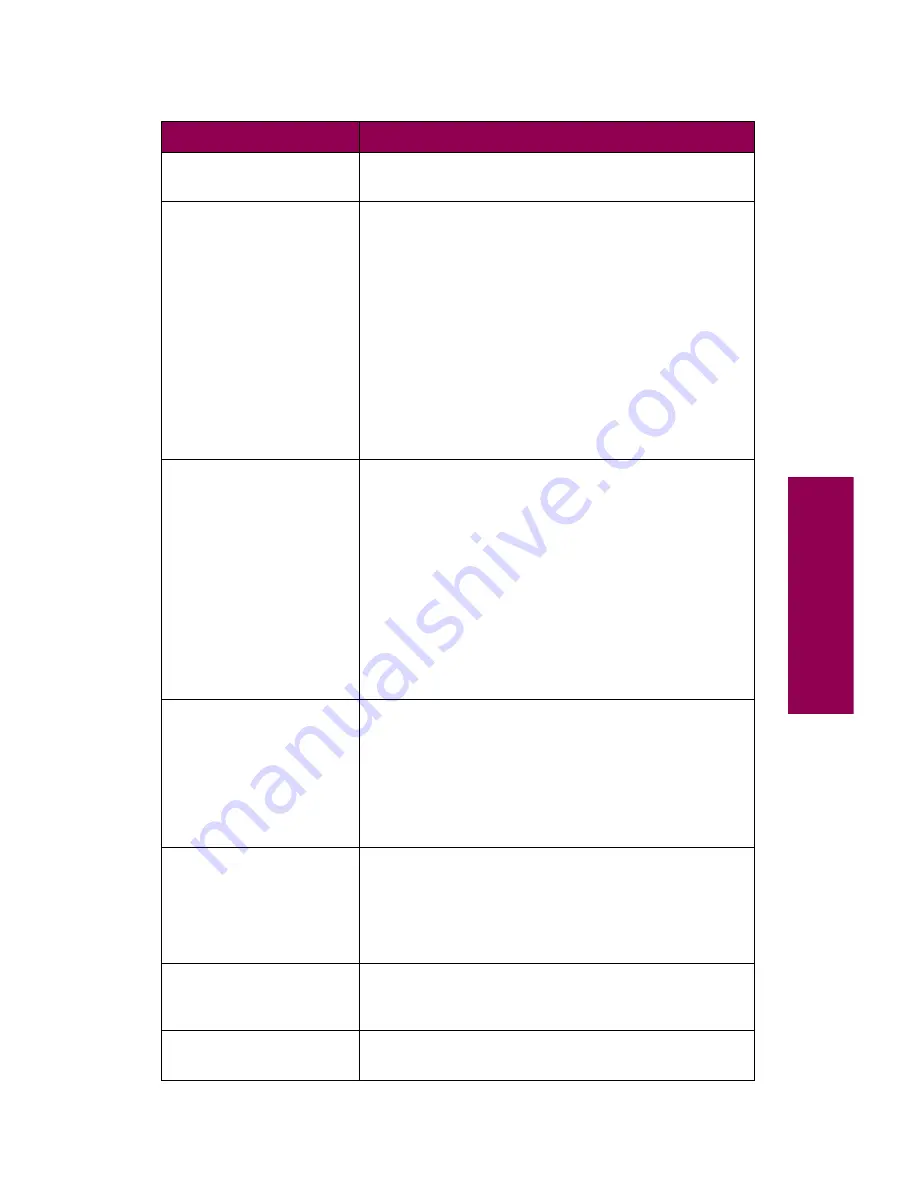
7
Messages
Performing
Self Test
The printer is running the normal series of start-up
tests it performs after it is turned on.
Power Saver
The printer is reducing its electricity consumption
while it is idle. When your printer is inactive for the
period of time specified in the Power Saver menu
item (20 minutes is the factory default), the
Power
Saver
message replaces the
Ready
message on the
display.
Your printer is ready to receive and process data.
When
Power Saver
is displayed, you can:
• Press
Go
to quickly warm the printer to normal
operating temperature and display the
Ready
message.
• Press
Menu>
or
<Menu
to open the menus.
Priming Failed,
Retry. Go/Stop?
The printer failed to prepare the stapler to staple
print jobs.
• Press
Go
to attempt priming the stapler again.
• Make sure the stapler has staples installed and
there is no sign of a staple jam.
• Make sure there is paper in the tray specified in
the Staple Prime Source menu.
• If you are printing a job, press
Return
or
Stop
to
continue the print job without priming the stapler.
See “Priming the stapler” on page 162 for more
information.
Priming Stapler
The printer is preparing the stapler to staple print
jobs. After the printer feeds a sheet of paper from
the tray specified in the Staple Prime Source menu,
the stapler attempts to staple the page until it is
successful. The stapled page is then output to bin 2.
See “Priming the stapler” on page 162 for more
information.
Print Jobs on
Disk. Go/Stop?
Jobs that were spooled to the optional disk before
the printer was last turned off have not yet printed.
• Press
Go
to print the jobs.
• Press
Return
or
Stop
to delete the jobs from the
disk without printing them.
Printing
Directory List
The printer is processing or printing a directory of all
files stored on the flash memory option and the hard
disk option.
Printing Font
List
The printer is processing or printing a list of all
available fonts for the selected printer language.
Printer messages (continued)
Message
Action
Summary of Contents for 12L0103
Page 1: ...OptraTM W810 User s Reference...
Page 6: ...vi Table of contents...
Page 14: ...xiv Preface...
Page 54: ...40 Troubleshooting...
Page 60: ...46 Clearing jams 3 Pull the jammed paper straight out 4 Close the jam access door...
Page 88: ...74 Clearing jams 11 Open the finisher top cover Cover M...
Page 103: ...89 Loading paper 2 Press down on the pressure plate until it clicks into place...
Page 106: ...92 Loading paper b Lift the paper guide up and out of the tray...
Page 126: ...112 Replacing supplies To install a new toner cartridge 1 Open the toner box cover Cover A...
Page 137: ...123 Replacing supplies 13 Push the cartridge into the printer as far as it will go...
Page 142: ...128 Replacing supplies 6 Press the green tab and push the paper dust remover into place...
Page 152: ...138 Replacing supplies b Swing the cover up toward the printer until it snaps into place...
Page 156: ...142 Replacing supplies 3 Loosen the two fuser retaining screws...
Page 159: ...145 Replacing supplies 8 Tighten the two fuser retaining screws...
Page 168: ...154 Replacing supplies...
Page 190: ...176 Finisher...
Page 196: ...182 Mailbox 5 Push the two covers onto the mailbox s legs as shown...
Page 201: ...187 Mailbox 7 Replace the bottom plate...
Page 216: ...202 Removing options 4 Slide the hard disk out of the bracket...
Page 234: ...220 Print and hold...
Page 242: ...228 Menus...






























