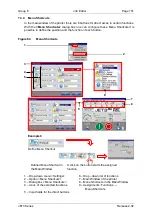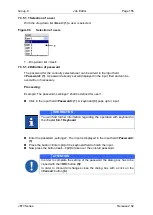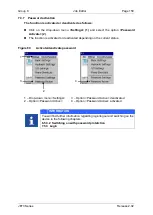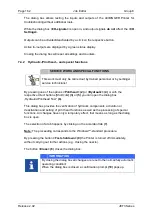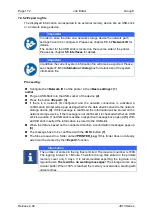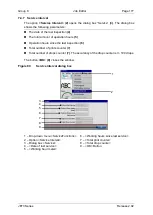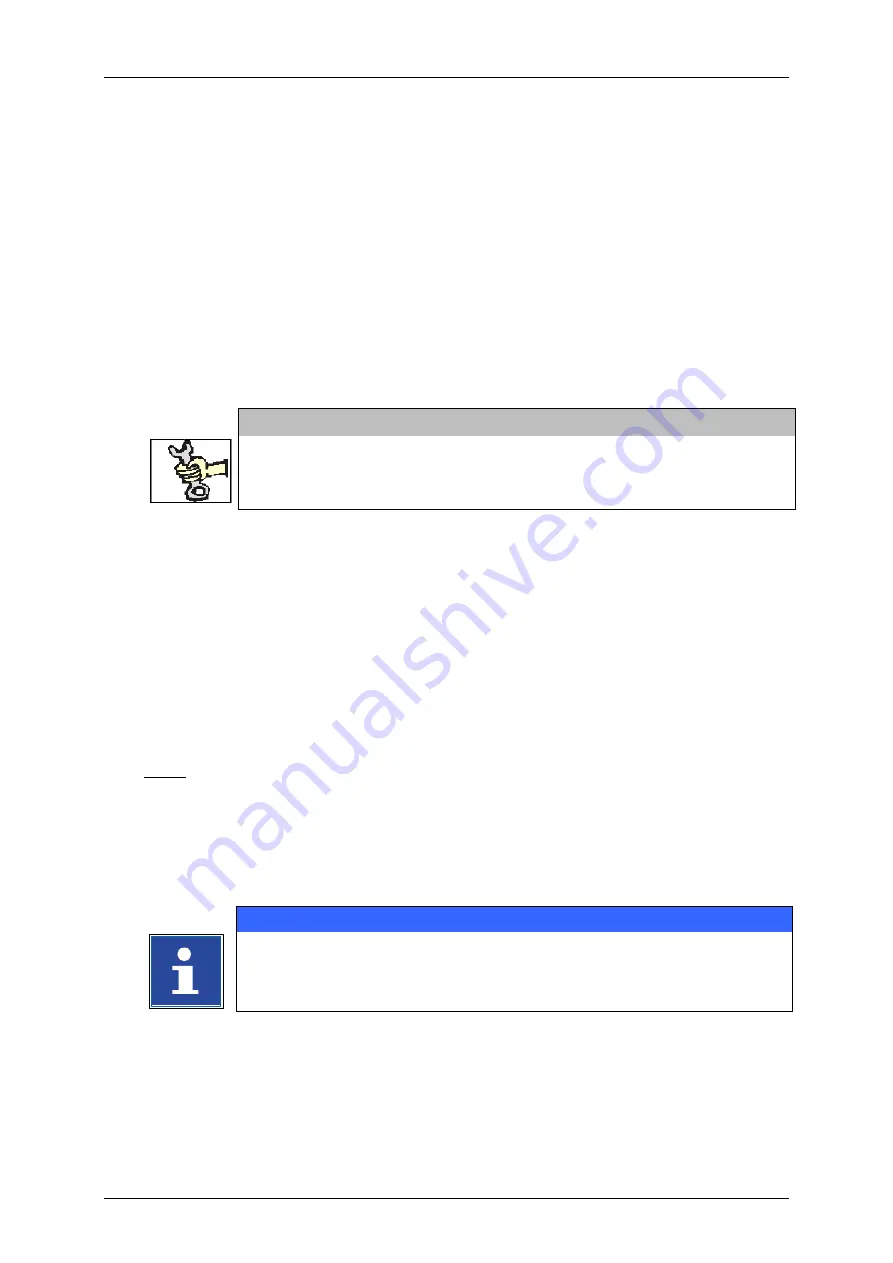
Page 162
Job Editor
Group 8
Release 2.02
JET3 Series
The dialog box allows testing the inputs and outputs of the LEIBINGER Printer for
troubleshooting without additional tools.
While the dialog box
<I/O-signals>
is open in- and output signals
do not
affect the
<I/O
Settings>.
Outputs can be activated/deactivated by a click on the respective button.
Active in-/outputs are displayed by a green status display.
Closing the dialog box will reset all settings and counters.
7.4.2 Hydraulic-/Printhead
–
and special functions
SERVICE WORK AND SPECIAL FUNCTIONS
This work must only be carried out by trained personnel or by Leibinger
service technicians!
By pressing one of the options
<Printhead>
(2)
or
<Hydraulic>
(4)
or with the
respective direct buttons [Shortcuts]
(3)
or
(5)
you can open the dialog box
„Hydraulic/Printhead Test“
(6)
.
This dialog box provides the verification of hydraulic components, activation or
deactivation and setting of print head functions as well as the processing of special
functions. All changes have only a temporary effect, that means as long as the dialog
box is open.
The selection of a tab happens by clicking on the accordant tab
(7)
.
Note:
The proceeding corresponds to the Windows™
-standard procedure.
By pressing the button
<Fast shutdown>
(9)
the Printer is turned off immediately,
without carrying out further actions (e.g. closing the nozzle).
The button
<Close>
(8)
closes the dialog box.
INFORMATION
By closing the dialog box all changes are reset to the normal/fully automatic
operating condition!
When the dialog box is closed a confirmation prompt
(10)
pops up.
Summary of Contents for JET3
Page 1: ...Operating Manual V2 02 Please keep for future reference ...
Page 2: ......