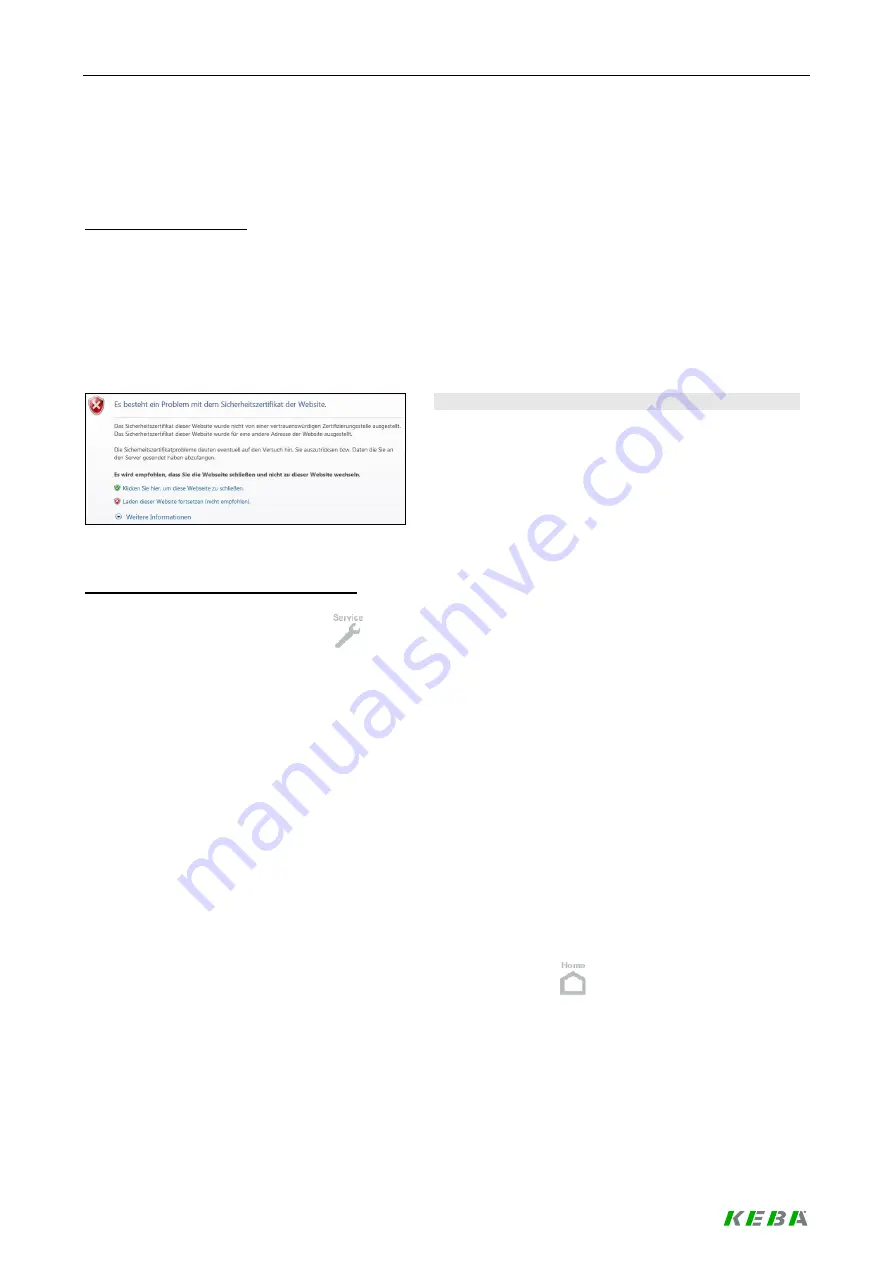
Load management program
134 / 156
General description of a certificate file
A certificate file is a “*.pfx” file and can be bought in various internet shops (e.g. http://www.digicert.com ).
Certificate files can be uploaded via the graphical user interface (see “Service menu – Upload Certificate”).
Contents of a certificate:
Country Name (2 letter code) [AU]: DE
State or Province Name (full name) [Some-State]: Bayern
Locality Name (eg, city) []: Ingolstadt
Organization Name (eg, company) [Internet Widgits Pty Ltd]: Unternehmen GmbH
Organizational Unit Name (eg, section) []:
Common Name (eg, YOUR name) []:
Email Address []: [email protected]
Security warning
Like the pre-installed certificate, you can create your
own non-verified certificate but your internet browser
will show a security warning.
Typical workflow: Manage Certificates
►
Press the
[Service]
button
in the toolbar at the bottom of the screen.
►
Press the menu button
[Digital Certificates]
at the left side of the screen.
The digital certificates
overview screen appears.
►
Press the
[Upload]
button to upload the PFX file. The “Upload Certificate” screen appears.
►
Enter the information about the intended usage of the certificate and press
[Upload]
. A dialogue
box appears where the location of the pfx file can be entered. The PFX file must be accessible
from the PC of the operator using the Web interface. After the upload, the “Certificate Overview”
screen will be shown again.
►
Select the certificate to be installed and press
[Install]
. A dialogue box appears where the pass-
word for the PFX file must be entered.
The installation of the certificate happens in the background. After the process is completed, a
status change is vis
ible in the “Certificates Overview” screen. Because most the data shown in
the screen are static, data shown in this screen will not be refreshed. Up to date information can
be loaded by clicking on the
[Refresh]
button in the button bar at the bottom of the screen.
►
Return to the home screen by clicking on the
[HOME]
button
.
Summary of Contents for KeContact Series
Page 1: ...KeContact Load Management System manual...
Page 151: ...Appendix 151 156 7 3 Data sheet power supply TDK Lambda DPP50 Dimensions...
Page 152: ...Appendix 152 156...
Page 156: ......






























