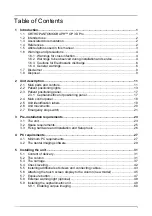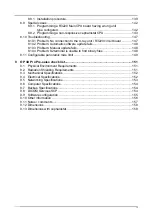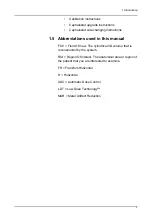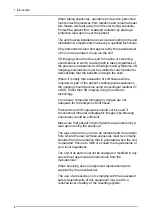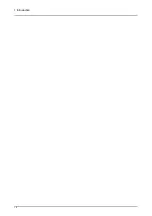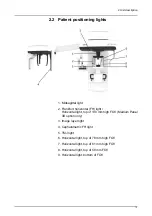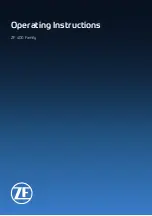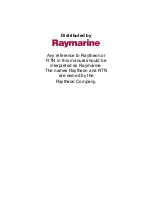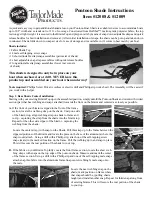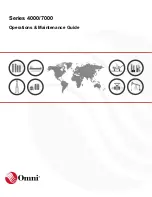2 Unit description
11
2
Unit description
2.1 Main parts and controls
PC with MDD approved dental imaging software and 3D
viewing software (not included).
All software must conform to the MDD and the relevant
legal requirements in the USA.
The PC must conform to all the unit and dental imaging
software requirements.
1. Column
2. Carriage
3. Main support
4. Rotating unit
5. On/off switch (rear of carriage)
and main fuses
6. Tubehead assembly
7. Touch screen display
8. Patient positioning panel
9. Sensor head
10.Head support
11.Chin rest
12.Handles
13.Cephalostat unit
14.Cephalostat sensor
15.Secondary collimator
16.Patient positioning panel
On/off switch (used to power the unit on and off) and
main fuses.
Summary of Contents for ORTHOPANTOMOGRAPH OP 3D Pro
Page 2: ......
Page 4: ......
Page 8: ...iv rev...
Page 18: ...1 Introduction 10...
Page 27: ...2 Unit description 19 2 6 Unit movements Panoramic unit movements R C J D...
Page 29: ...2 Unit description 21...
Page 30: ...2 Unit description 22...
Page 38: ...4 PC requirements 30...
Page 54: ...5 Installing the unit 46 4 Fasten the covers...
Page 67: ...5 Installing the unit 59 C C D D Top cover of the column E E...
Page 104: ...7 Cephalometric calibration and alignment 96...
Page 111: ...7 Cephalometric calibration and alignment 103 3 Tighten the locking nut...
Page 117: ...7 Cephalometric calibration and alignment 109...
Page 128: ...8 Special procedures 120 6 Remove the arm from the column 4 nuts 7 Disassemble the arm...
Page 132: ...8 Special procedures 124 right handed assembly Prism assembly for the left handed cephalostat...
Page 158: ...8 Special procedures 150...
Page 165: ...9 OP 3D Pro Pre sales check list 157 9 11 Notes comments...
Page 166: ...9 OP 3D Pro Pre sales check list 158 9 12 Dimensions 463...
Page 167: ...9 OP 3D Pro Pre sales check list 159 9 13 Dimensions with cephalostat...