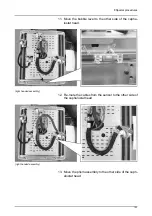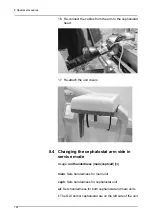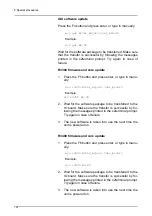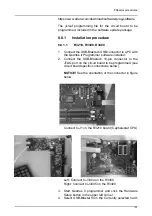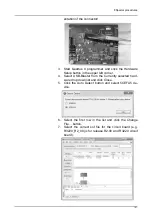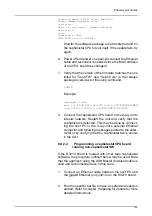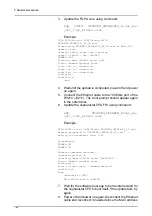8 Special procedures
132
1.
Connect one end of the Ethernet cable to the unit (the
connector at the rear of the column) and the other end
to the PC.
2.
Switch the unit on and carry out initialization.
3.
PC: Start the PC and then open CLINIVIEW™ or the
dental imaging software that you installed.
4.
PC: After CLINIVIEW™ software has opened, it auto-
matically starts the driver. Locate “CBCT Driver” icon
on the Windows taskbar, hold CTRL key down and click
on the icon with right mouse button. A menu opens;
click “Driver setup”-item to continue.
5.
PC: IP address of the unit can be entered in the as-
signed field.
For stand-alone configurations use the default IP ad-
dress of the Unit (10.208.6.101). Set the IP address of
the PC to 10.208.6.1. If required different addresses
can be used (the unit and PC are required to be on
same subnet).
Setting an IP address to the unit
NOTICE! If the Unit is part of a network, you will have to
get an IP address for the unit from you local IP
administrator. Refer to s2terminal usage instructions in the
Service Manual for instructions on changing the IP
address.
UNIT:
Press and hold keys “Positioning lasers” and
“Patient positioning”. The unit accepts IP configuration for
60 seconds.
PC:
Click on the “Send to CBCT” button to configure the
unit with the new IP address.
In this step, the IP address of the unit will be configured.
Both the IP address used by the x-ray unit and the driver
configuration can be updated. For point-to-point
installations, it is not necessary to change the IP address
of the unit (step 5).
Summary of Contents for ORTHOPANTOMOGRAPH OP 3D Pro
Page 2: ......
Page 4: ......
Page 8: ...iv rev...
Page 18: ...1 Introduction 10...
Page 27: ...2 Unit description 19 2 6 Unit movements Panoramic unit movements R C J D...
Page 29: ...2 Unit description 21...
Page 30: ...2 Unit description 22...
Page 38: ...4 PC requirements 30...
Page 54: ...5 Installing the unit 46 4 Fasten the covers...
Page 67: ...5 Installing the unit 59 C C D D Top cover of the column E E...
Page 104: ...7 Cephalometric calibration and alignment 96...
Page 111: ...7 Cephalometric calibration and alignment 103 3 Tighten the locking nut...
Page 117: ...7 Cephalometric calibration and alignment 109...
Page 128: ...8 Special procedures 120 6 Remove the arm from the column 4 nuts 7 Disassemble the arm...
Page 132: ...8 Special procedures 124 right handed assembly Prism assembly for the left handed cephalostat...
Page 158: ...8 Special procedures 150...
Page 165: ...9 OP 3D Pro Pre sales check list 157 9 11 Notes comments...
Page 166: ...9 OP 3D Pro Pre sales check list 158 9 12 Dimensions 463...
Page 167: ...9 OP 3D Pro Pre sales check list 159 9 13 Dimensions with cephalostat...