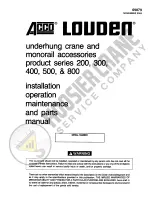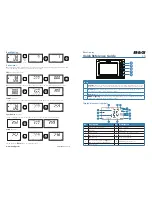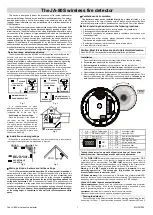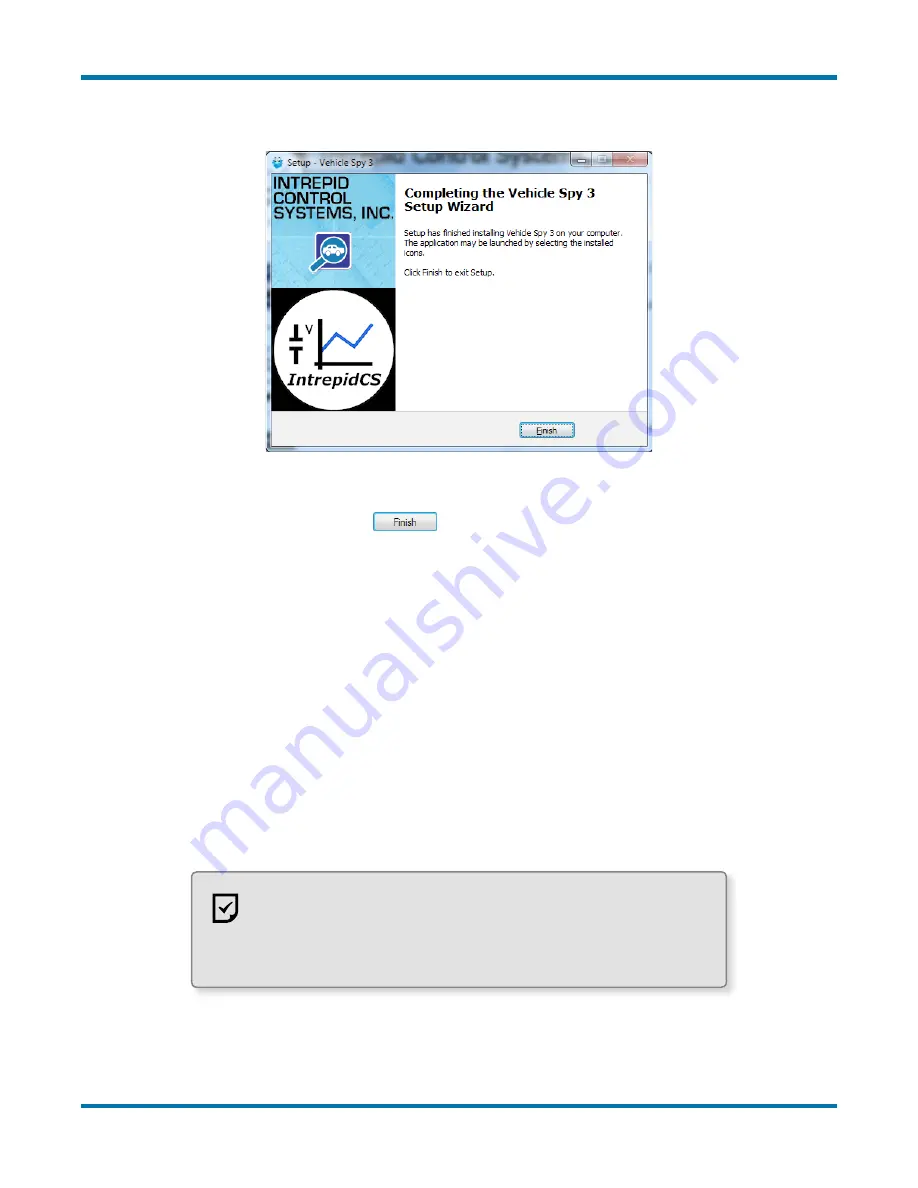
neoVI FIRE 2 User’s Guide
30
© 2016 Intrepid Control Systems, Inc.
Version 2.1 - October 10, 2016
You will now see a window similar to Figure 34, indicating that the setup process is complete.
Figure 34: Vehicle Spy 3 Setup Complete.
16. Exit the Setup Wizard:
Click
.
Congratulations, you’re done!
3.2 Driver and API Support File Installation and Setup
If you plan to use the neoVI FIRE 2 without Vehicle Spy 3, you will need to install drivers and
support files to allow the hardware to be accessed via its API. Please follow the steps below.
All of these files are installed automatically with Vehicle Spy 3, so if you followed the
instructions in Section 3.1, you can skip the directions here.
1. Load the Software and Documentation Disc:
Insert the disc that came with your
neoVI FIRE 2 into the optical drive of your computer. A few seconds later, the ICS
software installation menu should automatically appear on your computer screen, as
shown in Figure 35.
Note:
On some computers this window may not appear
automatically. If this occurs, start Windows Explorer, navigate
to the disc’s letter under
Computer
, and then double-click the file
icsAutoPlay.exe
to open the menu.