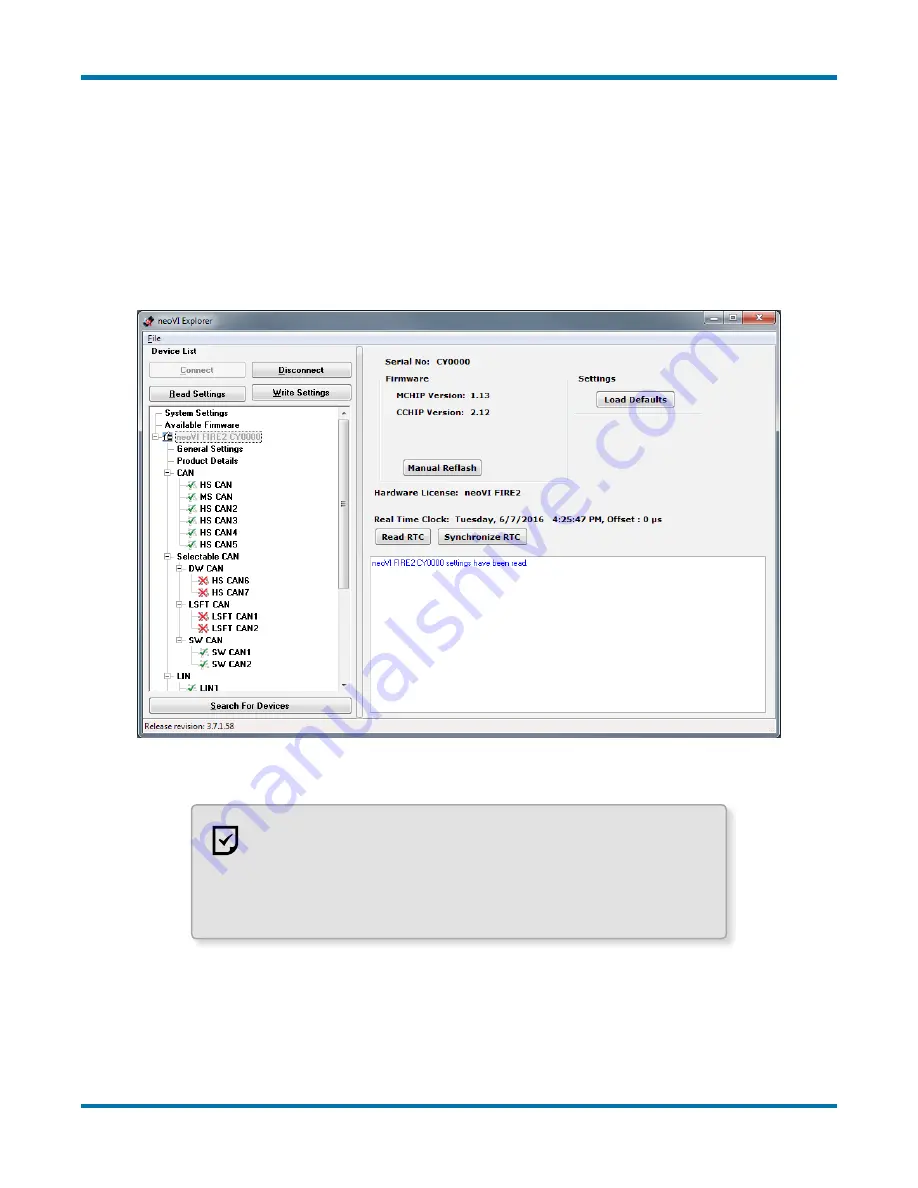
neoVI FIRE 2 User’s Guide
45
© 2016 Intrepid Control Systems, Inc.
Version 2.1 - October 10, 2016
To manage your FIRE 2, click on its entry in the navigation pane (if it is not already highlighted)
and then press the
Connect
button. After successfully connecting to the device, you will see
a “thumbs up” icon next to the device’s name, and checkmarks will appear next to currently-
enabled networks in the explorer area on the left. You should also see a message in the
message box on the right saying
neoVI FIRE2 CYxxxx settings have been read
. This tells you
that neoVI Explorer has loaded the current settings from the FIRE 2. The information in the
upper right-hand part of the window is device-specific and described in
Section 4.2. The screen
as a whole should appear similar to that shown in Figure 59 (but note that the version number
shown at the bottom may be different).
Figure 59: Typical neoVI Explorer Window After Initial Connection to the neoVI FIRE 2.
Note:
It is possible to click on various parameter groups at any
time, but they will not show valid data until you connect to the
device. Remember also to connect to the device before making
changes, or those alterations will be erased when you do connect
and the settings in the hardware are loaded.
Writing and Reloading Settings
To avoid potential problems, neoVI Explorer will not save any changes to device parameters
until you instruct it to do so. This is done by pressing the
Write Settings
button, which will






























