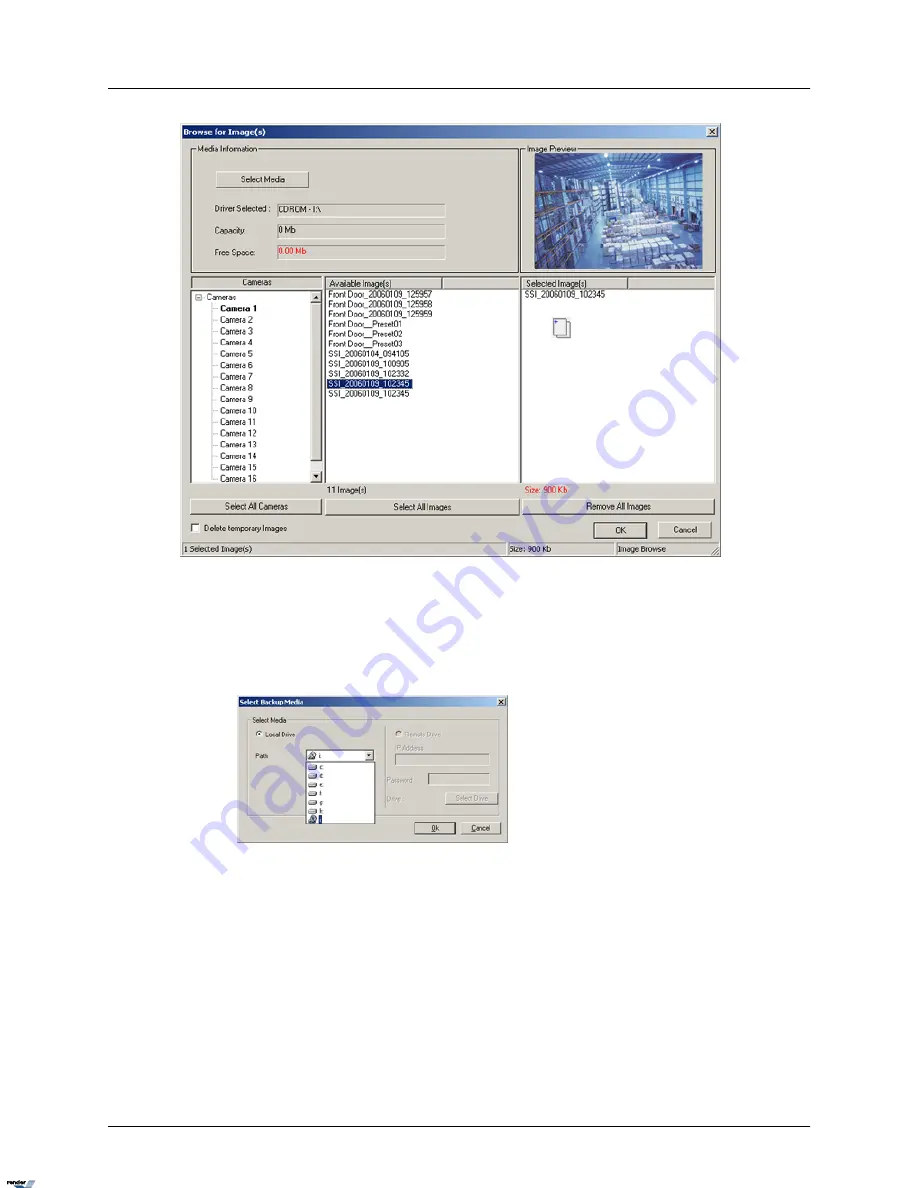
To save a single/multiple snapshot(s) to the local/removable media, do the following:
1.
Click Select Media to choose the type of media to save the snapshot to.
2.
Choose the local or removable drive for the Snapshot backup. The snapshot file will be
saved to the root catalogue of the selected drive.
3.
Click on the '+' sign to expand the list of available cameras.
4.
Select the desired camera from the list. Once the specific camera is selected, the system
accesses the default folder configured in the Snapshot Setup and displays the list of all
available images in the middle. To select all images from all cameras, click Select All
Cameras.
5.
To preview, select the image from the list. In the example above, SSI_20060109_102345
is displayed in the Image Preview in the top right corner.
6.
To copy the desired image to the configured media, select the image in the Available
Image(s) list and drag-and-drop it to the Selected Image(s) list on the right. To select all
images from the selected camera, click Select All Images.
118
Backup on i³Server
XML to PDF by RenderX XEP XSL-FO Formatter, visit us at
http://www.renderx.com/






























