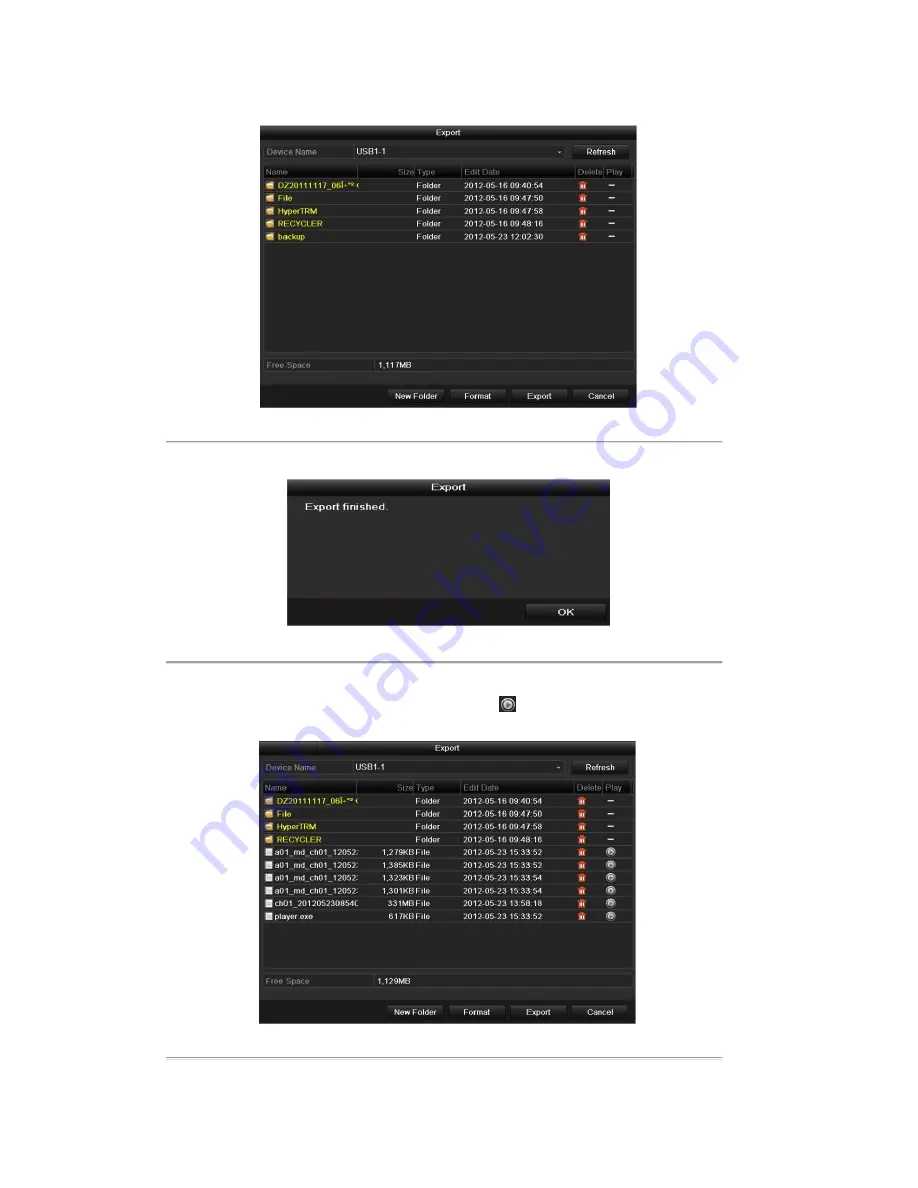
User Manual of DS-7200-SH/SV/SL and DS-7300/8100-SH Series DVR
103
You can also format USB flash drive or USB HDDs via the device.
Figure 7.15 Export by Event Using USB Flash Drive
Stay in the Exporting interface until all record files are exported with pop-up message “Export finished”.
Figure 7.16 Export Finished
8.
Check backup result.
Choose the record file in Export interface and click button
to check it.
Note:
The Player player.exe will be exported automatically during record file export.
Figure 7.17 Checkup of Event Export Result Using USB Flash Drive
Summary of Contents for DS-7200-SH
Page 1: ...Digital Video Recorder User Manual UD 6L0202D1307A01 ...
Page 4: ......
Page 34: ...User Manual of DS 7200 SH SV SL and DS 7300 8100 SH Series DVR 32 C H A P T E R 3 Live View ...
Page 75: ...User Manual of DS 7200 SH SV SL and DS 7300 8100 SH Series DVR 73 C H A P T E R 6 Playback ...
Page 97: ...User Manual of DS 7200 SH SV SL and DS 7300 8100 SH Series DVR 95 C H A P T E R 7 Backup ...
Page 175: ...User Manual of DS 7200 SH SV SL and DS 7300 8100 SH Series DVR 173 C H A P T E R 1 3 Others ...
Page 186: ...User Manual of DS 7200 SH SV SL and DS 7300 8100 SH Series DVR 184 C H A P T E R 1 4 Appendix ...
















































