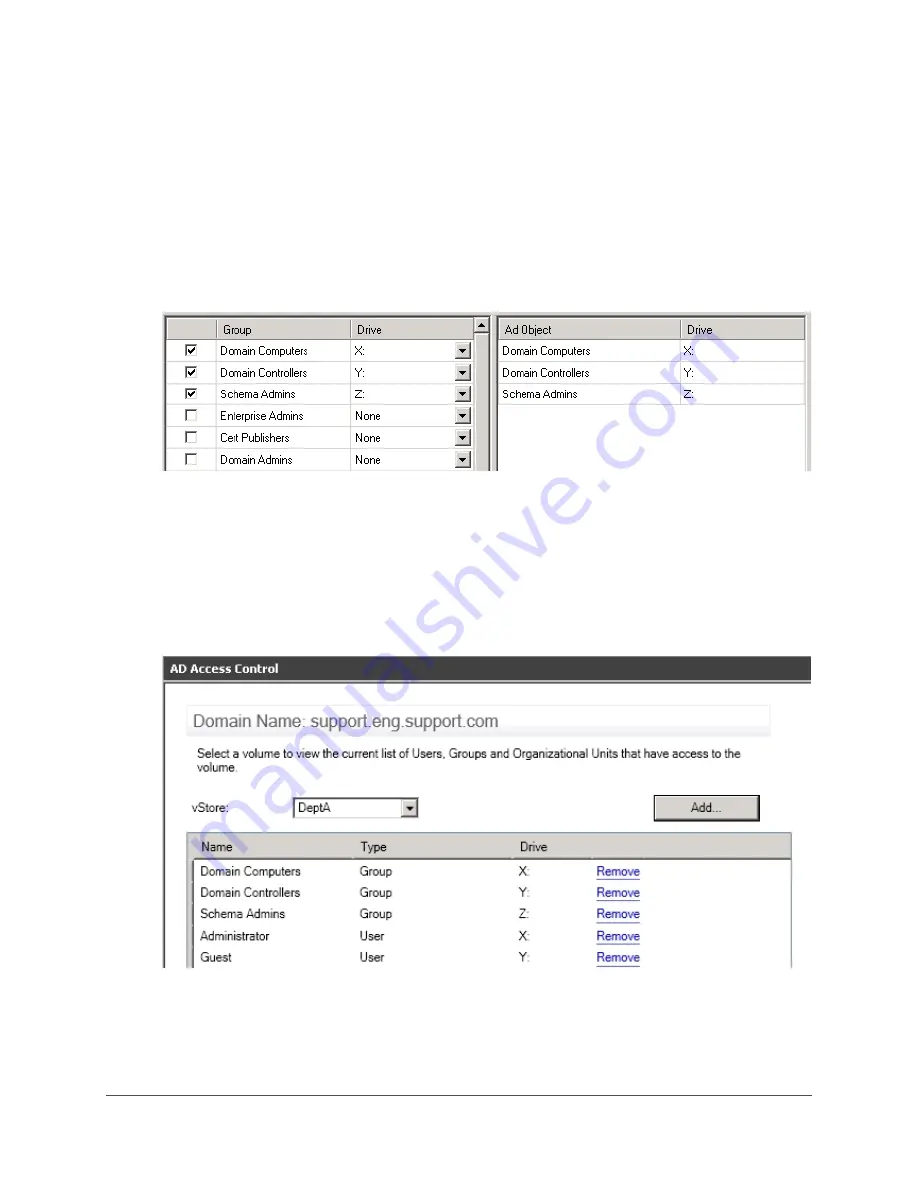
54
Tip:
If you are looking for a specific User, Group, Organizational Unit or Computer within the
selected organizational object, you can enter its name in the Enter the object name to find
text box and click the Find button.
5.
In the second window pane in the middle, select the check boxes next to the specific Users,
Groups, Organizational Units or Computers to which you would like to map to the vStore.
6.
Also select a drive map letter from the Drive drop-down list for each specific User, Group,
Organizational Unit or Computer.
The mapped objects display in the AD Object window pane, which is the third window pane to
the right. It displays
all
mapped AD objects, cumulatively. Refer to the image below.
7.
Repeat steps 3 to 6 for all AD Object mappings you would like to create for the selected
vStore.
8.
Click the OK button.
A message box opens, confirming the action.
9.
Click the OK button.
The AD Access Control window opens in GridControl, displaying the Active Directory Object
mappings for the selected vStore.
Note:
You cannot change the drive map after it has been set. If you would like to do so, you
would need to remove the mapping and re-create it.















































