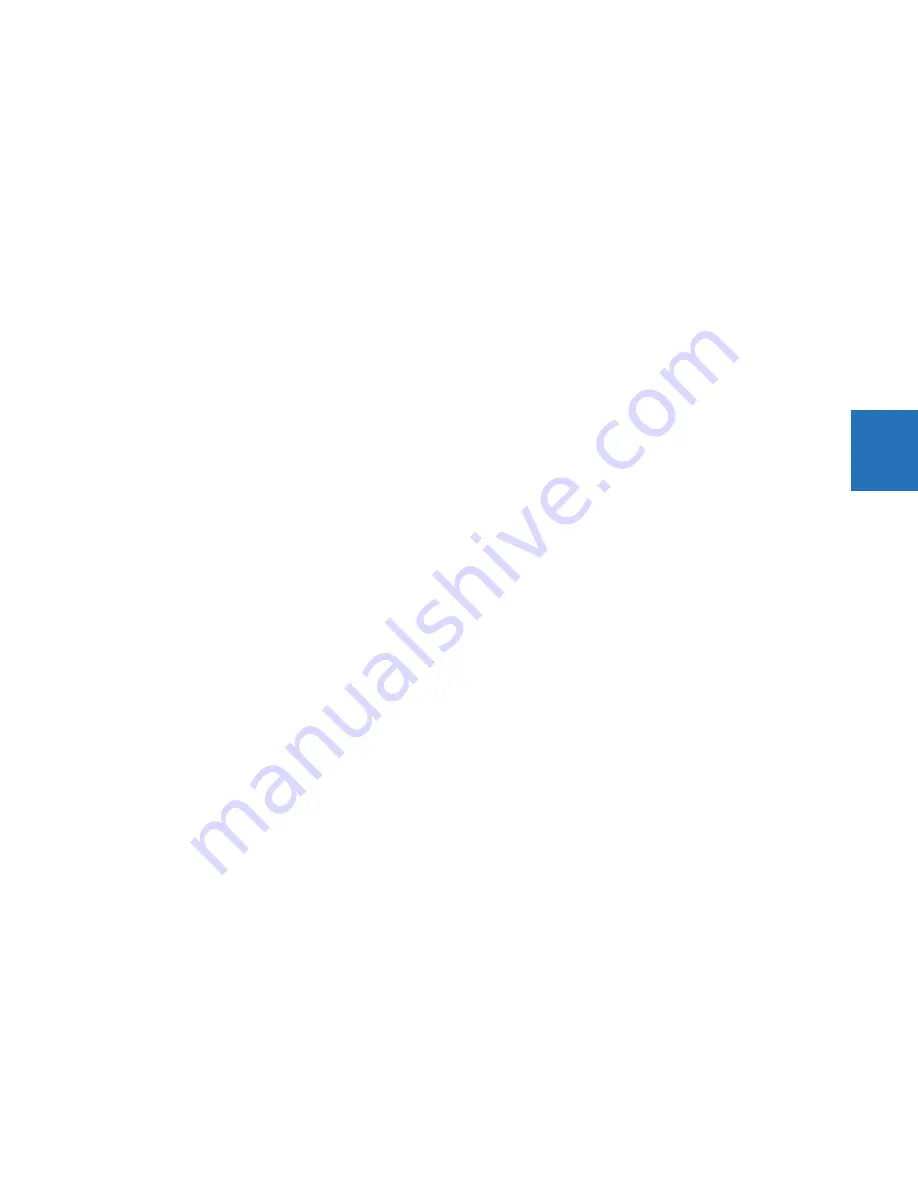
CHAPTER 4: INTERFACES
FLEXLOGIC DESIGN USING ENGINEER
L60 LINE PHASE COMPARISON SYSTEM – INSTRUCTION MANUAL
4-75
4
To import a file from a device:
1.
Close all open files in Engineer that relate to the device, else a message displays to that effect, for example to close
the FlexLogic view associated with the file. When the file is not associated with a live device, a message displays to
that effect; you need to identify the device to which you want to send the file. The order codes must match.
2.
Right-click the device in the Online Window area and select the
Add Device to Offline Window
option. After you enter
a name for the file, it is written to the Offline Window area.
4.4.3 Monitor logic
After creating the logic diagram, validating it, and uploading the FlexLogic to a device, the results from the device can be
viewed.
The following checks are performed automatically when switching from design to monitoring, and prompts display when
necessary:
•
Verify that the order code of the linked relay matches the settings file
•
Verify that the version of the linked relay matches the settings file
•
Verify that the FlexLogic Equation Editor of the linked relay matches the settings file. Solution: Compile the FlexLogic
logic diagram and send the settings file to the relay.
•
Verify that the FlexLogic Timers of the linked relay match the settings file. Solution: Compile the FlexLogic logic
diagram and send the settings file to the relay.
•
If the settings file contains a serial number lock, then verify that the serial number of the linked relay matches the
settings file
To view results:
1.
In the Offline Window area of the software, expand the
Engineer
entry for the device.
2.
Double-click the
Logic Designer
entry and
Compile
the logic.
3.
Double-click the
Logic Monitor
entry, or click the
M
button in the toolbar at the top of the window. With successful
launch, the logic displays and a green indicator displays at the bottom of the tab.
When the file is not associated with a live device, a message displays to that effect; you need to identify the device to
which you want to send the file. The order codes must match between the Offline Window and the Online Window.
When the device is offline, a message indicates problems communicating with the device.
When the devices are not synchronized, a message indicates the FlexLogic does not match the settings file. To send
the offline file to the device, right-click the device name and select the
Write Settings to Device
option.
When the state of a symbol is OFF, the symbol is shown in the default color or no color.
When a symbol's state changes to ON, the symbol and connection line turns green.
The state of some symbols can either be unknown or the state transitions faster than the update interval. For these
two cases, the state of the symbol is considered 'UNKNOWN' and the symbol is outlined in red.
The colors for the ON and Unknown state can be customized in the Preferences.
The figure shows that the software is communicating with devices (square green indicator) and that a minor error is
present (green box outline). In this case, the battery is weak and needs to be replaced. This can be viewed as the
Replace Battery message on the front panel of the device and in the EnerVista software under
Actual Values > Front
Panel > Front Panel
or
Display/Keypad
.
















































