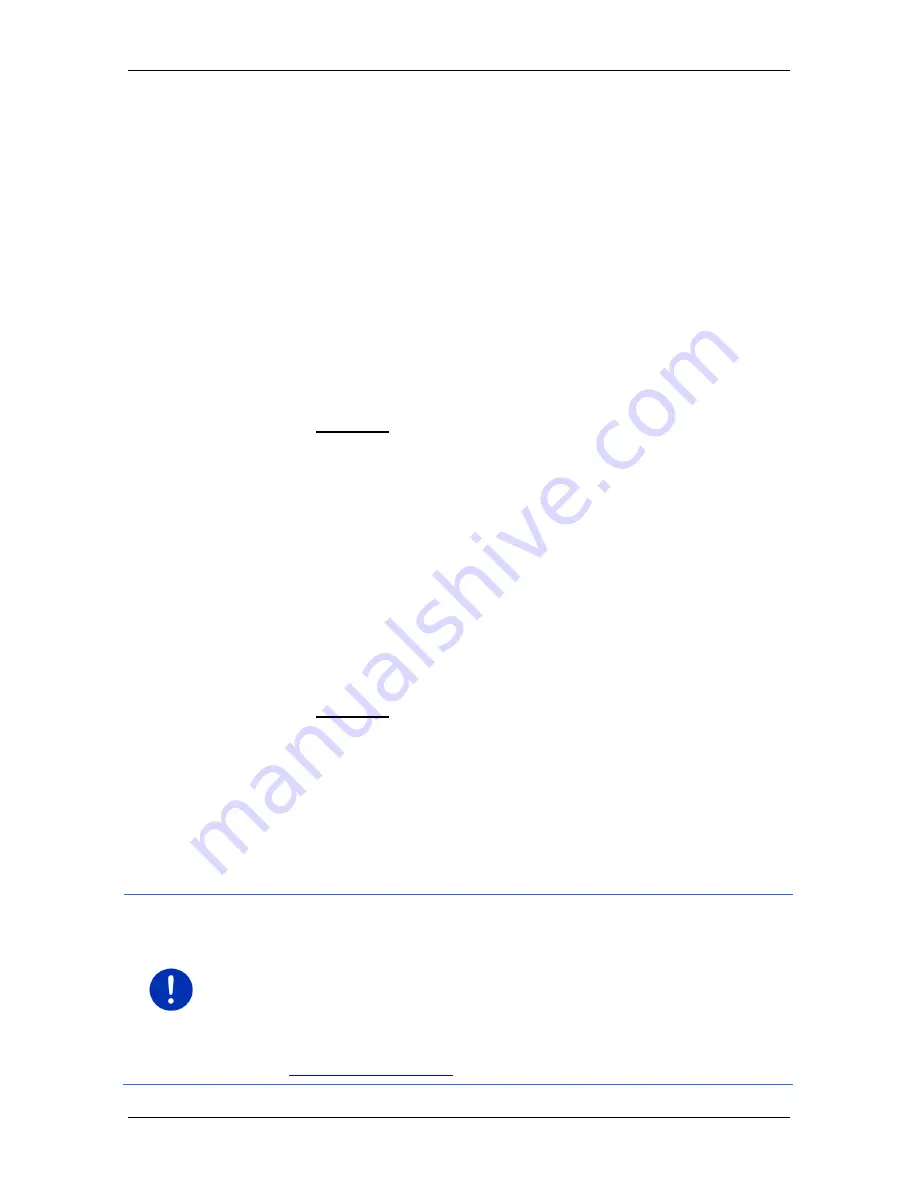
User’s manual SEAT Portable System
Useful functions
- 105 -
Range warning during navigation
You will be warned if one of the following cases arises:
►
The range of the CNG tank is reduced to such an extent that you
can only just reach your destination.
►
You are navigating along a multi-stop route. The range of the CNG
tank is reduced to such an extent that that you can only just reach
the next interim destination.
►
The range of the CNG tank is reduced to such an extent that you
can only just reach the next fuelling station with a CNG pump.
This can be the case e.g. if you consume more CNG than was
calculated at the beginning of the navigation.
If there is a fuelling station with a CNG pump within the current range,
you will be asked whether you want to drive to this fuelling station next.
►
Tap on Calculate if you want to make a fuelling stop there.
The system calculates the route. Navigation to the fuelling station
then starts.
After you have charged the vehicle, navigation to your original
destination will be continued.
Range warning without navigation
You will be warned if the range of the CNG tank is reduced to such an
extent that you can only just reach the next fuelling station with a CNG
pump.
If there is a fuelling station with a CNG pump within the current range,
you will be asked whether you want to drive to this fuelling station next.
►
Tap on Calculate if you want to make a fuelling stop there.
The system calculates the route. Navigation to the fuelling station
then starts.
10.18 TMC (Traffic information)
The integrated TMC receiver enables the navigation system to make
use of current traffic messaging. If necessary it can change your route
dynamically, for example in order to avoid a traffic jam.
Note:
TMC is available free of charge in many European countries.
PremiumTMC, promising a faster and more up-to-date service, is
offered (exclusively or in addition) in some countries at a charge.
The PremiumTMC services from TrafficMaster (UK) and ViaMichelin (F)
are included in the delivery package.
You can easily subscribe to additional PremiumTMC services via the
Fresh
software.
Fresh
can be downloaded free of charge from the
website
www.garmin.com/pid
.






























