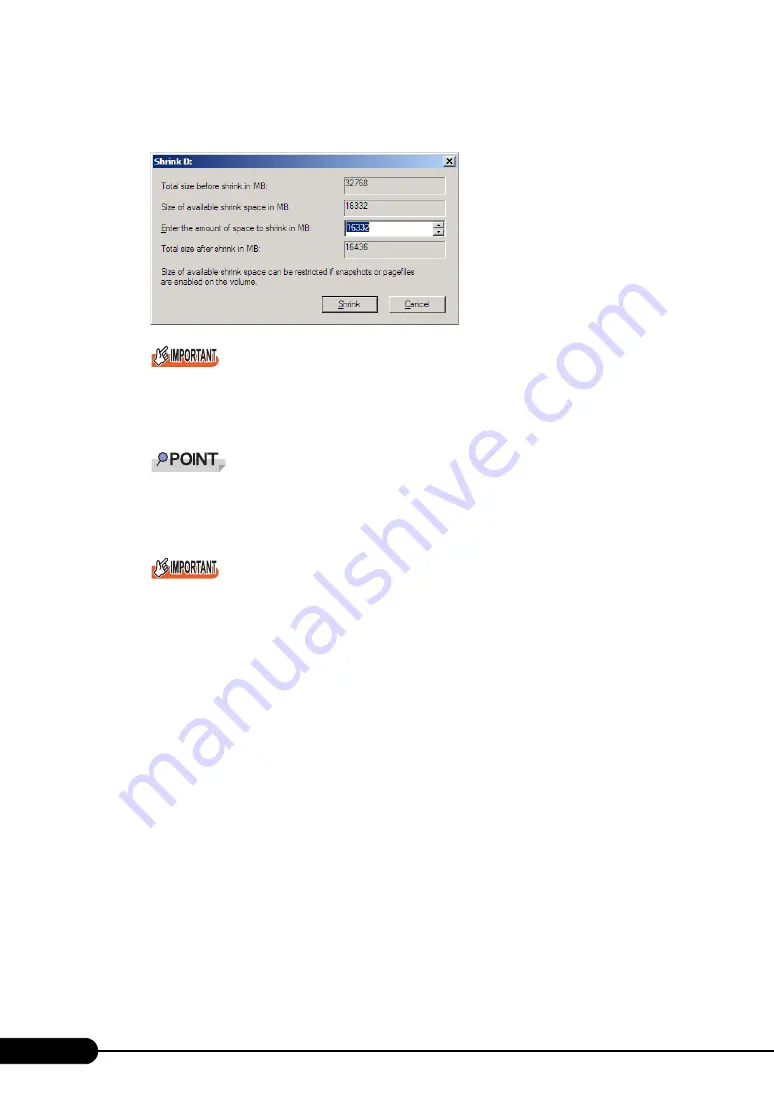
100
Chapter 4 Operations after OS Installation
4
Right-click the volume to be reduced, and click [Shrink Volume].
The [Shrink <Selected volume>:] window appears.
Size of available shrink space can be restricted if snapshots or pagefiles are enabled on the
volume.
5
Specify the desired size in [Enter the amount of space to shrink in MB].
The partition size after changing is displayed in [Total size after shrink in MB].
Specify the value so that the total size after reduction becomes the desired partition size.
The maximum value that can be specified in [Enter the amount of space to shrink in MB] is dis-
played in [Size of available shrink space in MB].
Click [Shrink] to start the shrinking process. Make sure to check whether the proper value is
specified in [Total size after shrink in MB] before clicking [Shrink].
6
Click [Shrink].
Shrinking is executed, the [Disk Management] window appears.
7
Click [Exit] in the [File] menu.
Server Manager finishes.
Summary of Contents for Primergy RX300 S4
Page 12: ...12 ...
Page 38: ...38 Chapter 1 Overview ...
Page 72: ...72 Chapter 3 OS Installation ...
Page 124: ...124 Chapter 4 Operations after OS Installation ...
Page 132: ...132 Chapter 5 High Reliability Tools ...
Page 180: ...180 Chapter 6 Installing Internal Options ...
Page 266: ...266 ...






























