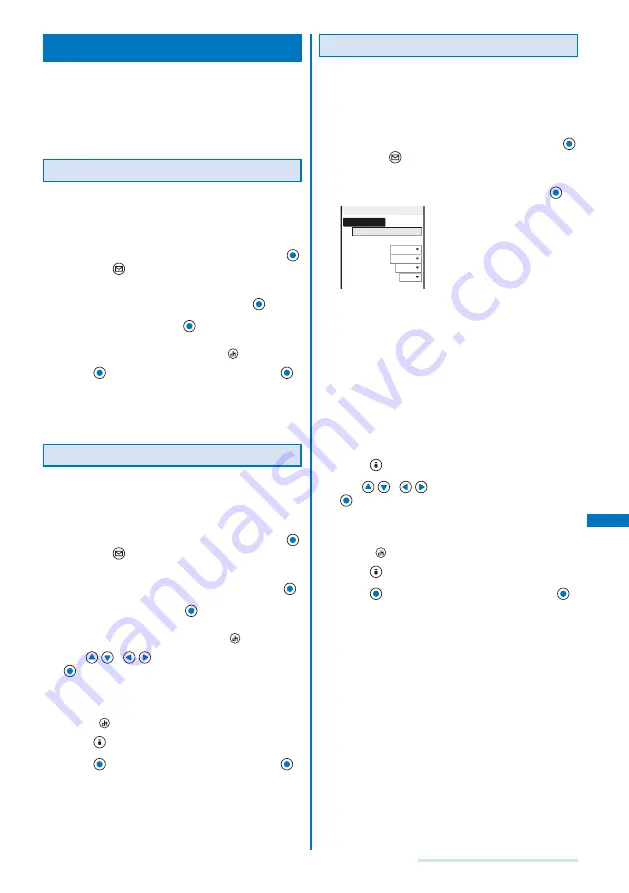
221
Displaying/Editing/Managing Data
Editing Still Images
<Edit photo>
You can edit a JPEG image saved in My picture by
adding a stamp, a frame, etc.
You cannot edit preinstalled images or images prohibited
from being retrieved out of the FOMA terminal.
Some images may not be edited.
Images may become inferior by editing repeatedly.
Adding a Frame
A frame can be added to an image of [sQCIF(128
×
96)], [QCIF(176
×
144)], [QVGA(240
×
320)], [Stby(240
×
432)], and [CIF(352
×
288)].
Example: Adding a frame and saving by overwriting
1
From My picture file list, select an image, press
,
and press
(Func).
The Function menu appears.
2
Select [Edit photo]
→
[Frame] and press
.
3
Select a frame and press
.
To check a frame
Move the cursor to a frame and press
(Play).
4
Press
(Save), select [Overwrite], and press
.
The image with the frame is saved by overwriting the
original image.
To save as a new image
Select [Save new]
→
a place to save to.
Adding a Stamp
A stamp can be added to an image of [sQCIF(128
×
96)], [QCIF(176
×
144)], [QVGA(240
×
320)], [Stby(240
×
432)], and [CIF(352
×
288)].
Example: Adding a stamp and saving by overwriting
1
From My picture file list, select an image, press
,
and press
(Func).
The Function menu appears.
2
Select [Edit photo]
→
[Image stamp] and press
.
3
Select a stamp and press
.
To check a stamp
Move the cursor to a stamp and press
(Play).
4
Use
/
to adjust the position and press
(Paste).
To add the same stamp
Repeat step 4.
To paste another stamp
Press
(Retry) and perform step 3 to 4 again.
5
Press
(OK).
6
Press
(Save), select [Overwrite], and press
.
The image with the stamp is saved by overwriting the
original image.
To save as a new image
Select [Save new]
→
a place to save to.
Adding Text
Text can be added to an image of [sQCIF(128
×
96)],
[QCIF(176
×
144)], [QVGA(240
×
320)], [Stby(240
×
432)], and [CIF(352
×
288)]. The style and color of the
text can also be specified.
Example: Adding text and saving by overwriting
1
From My picture file list, select an image, press
,
and press
(Func).
The Function menu appears.
2
Select [Edit photo]
→
[Text stamp] and press
.
Input text
Font color □
Font size Std
Font type Std
Thickness Std
Underline No
Text stamp
3
Enter a text to be added at [Input text].
Enter a text within 10 full-width or 20 half-width characters.
4
Select a color of a text at [Font color].
5
Select the size of a font to be pasted at [Font size].
6
Select the type of a font to be pasted at [Font type].
7
Select the thickness of a font to be pasted at
[Thickness].
8
Select [No]/[Yes] at [Underline].
9
Press
(OK).
10
Use
/
to adjust the position and press
(Paste).
To add the same text stamp
Repeat step 10.
To paste another text stamp
Press
(Retry) and perform step 3 to 10 again.
11
Press
(OK).
12
Press
(Save), select [Overwrite], and press
.
The image with the text is saved by overwriting the original
image.
To save as a new image
Select [Save new]
→
a place to save to.
Continued
Summary of Contents for SO903i
Page 338: ...335 Index Quick Manual Index 336 Quick Manual 346 ...
Page 347: ...MEMO ...
Page 348: ...MEMO ...
Page 380: ...Kuten Code List 06 11 Ver 1 A CKB 100 11 1 ...
Page 382: ...2 ...
Page 383: ...3 ...
Page 384: ...4 ...






























