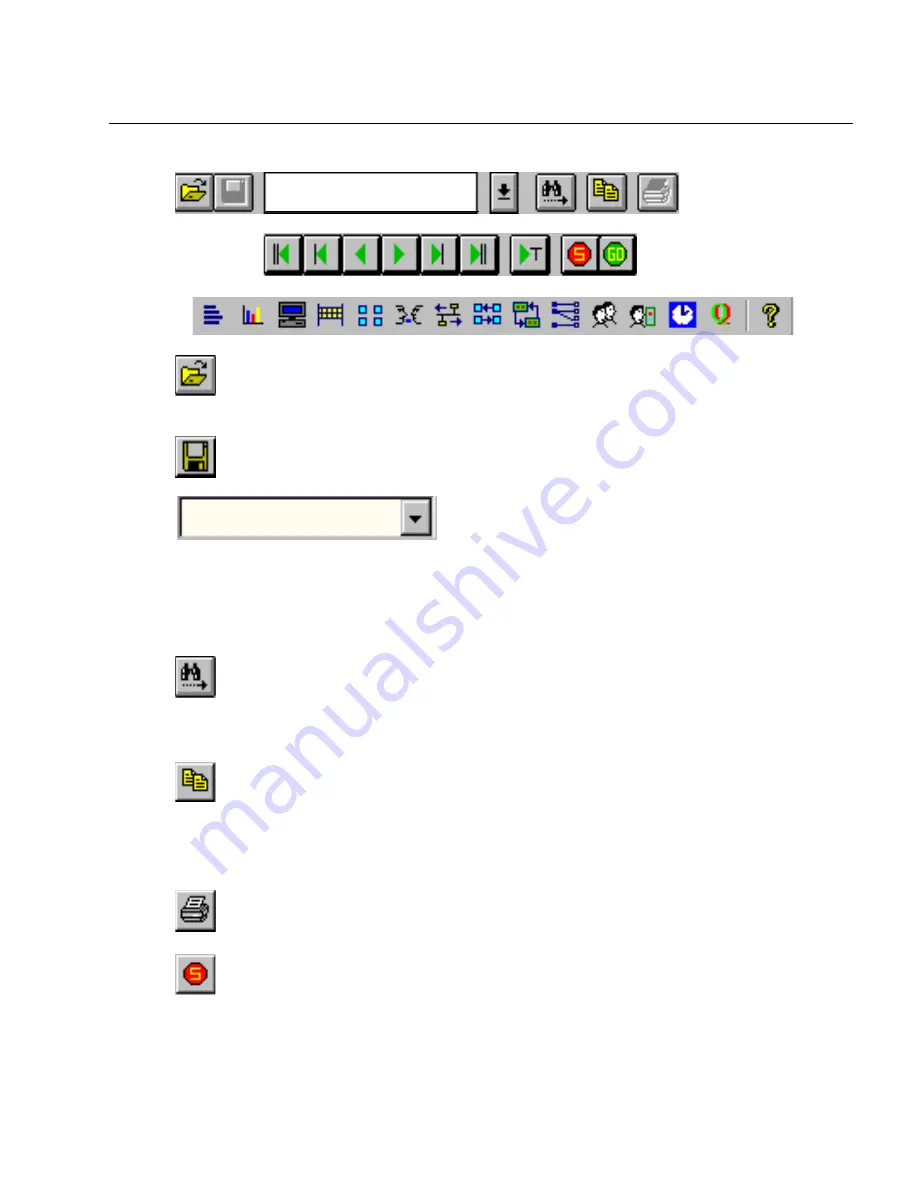
3-15
Getting Started
Buttons and Toolbars
3
Capture View Toolbar
Open File button
Opens a capture file (
.CAP
). A dialog box will display showing the
current directory with all files with extension
.CAP
.
Save File button
Saves the current contents of this view to a file.
Search Box
Use the box to specify an ASCII text string for which to search. Once
the string is entered, press the search button to the right of the search
box.
Search button
Start search of the capture file contents for an ASCII text string.
Specify the string in the search box to the left. The first instance of the
string is found starting from the current position in the capture file.
Copy button
Copies the current contents of the
Summary
pane for pasting into other
documents. A window displays with the text converted to ASCII
format. Use the window to select the text you want and copy it to the
clip board.
Print button
Print the currently selected line in the
Summary
pane.
Stop Load button
Capture files are loaded to Capture View as a background process.
Pressing this button stops the background process. Press the Resume
Load button to the right to resume the process.
Summary of Contents for Surveyor
Page 1: ...Surveyor User s Guide ...
Page 30: ...1 10 Surveyor User s Guide ...
Page 40: ...2 10 Surveyor User s Guide ...
Page 88: ...4 28 Surveyor User s Guide ...
Page 184: ...8 16 Surveyor User s Guide ...
Page 204: ...9 20 Surveyor User s Guide ...
Page 207: ...10 3 Expert Features Getting Started with Expert View10 Figure 10 1 Expert Overview Example ...
Page 211: ...10 7 Expert Features Expert Layers 10 Figure 10 3 Expert Application Layer Example ...
Page 368: ...11 34 Surveyor User s Guide ...
Page 390: ...13 12 Surveyor User s Guide ...
Page 416: ...C 4 Surveyor User s Guide ...
Page 426: ...D 10 Surveyor User s Guide ...
Page 454: ...Index 14 Surveyor User s Guide ...






























