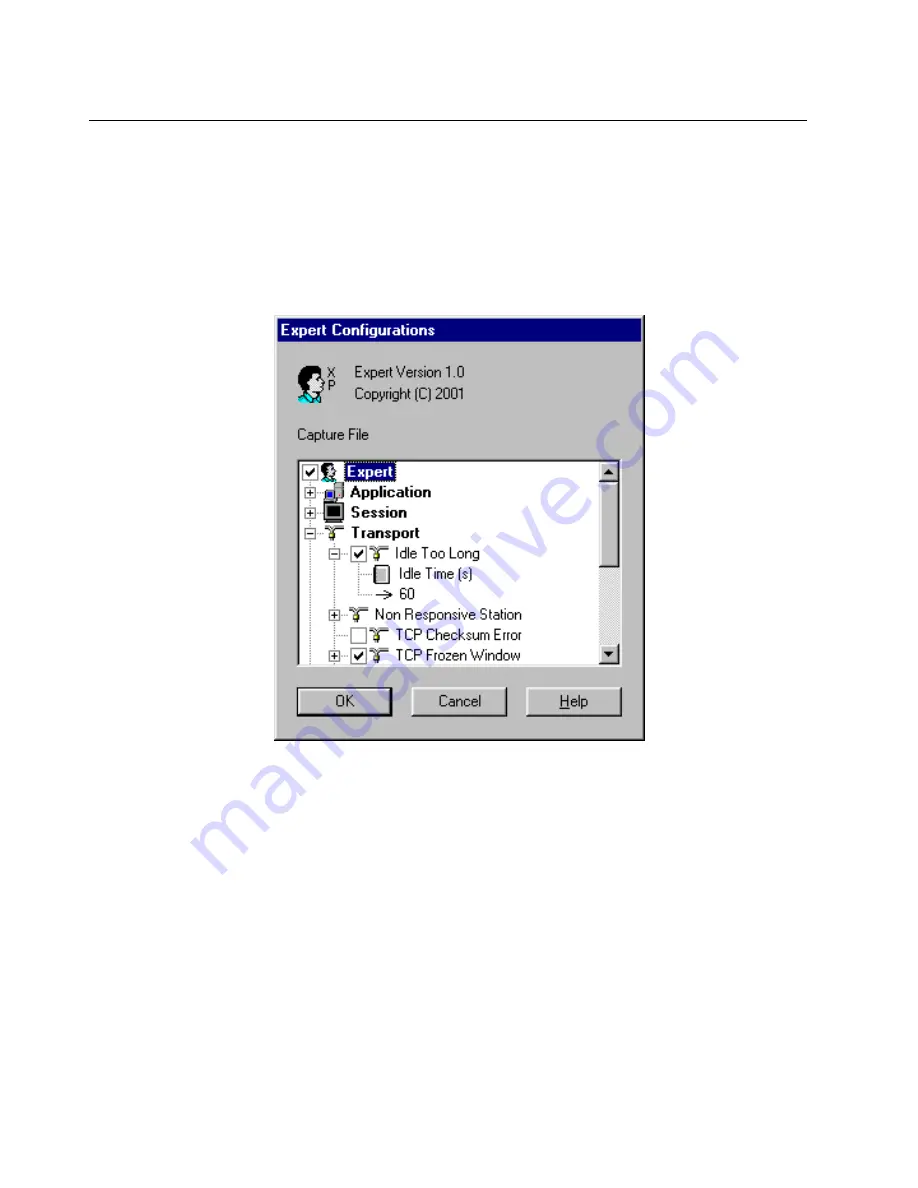
10-16
Surveyor
User’s Guide
Working with the Expert System
Configuring the Expert System
Use the Expert Configurations dialog box to change expert settings. With the Expert
View visible, select
Expert Settings
from the
Configuration
menu to view
configuration options. An example Expert Configurations dialog box is shown
below.
Figure 10-6. Expert Configuration Example
Settings are organized in a tree structure, with different network layers as the main
branches in the tree. Symptoms are displayed as items under the layers. There is a
checkbox in front of each item that can be enabled/disabled. Disabling an entire
branch in the tree, such as Data Link, disables all expert symptoms that can be
disabled for that layer. Transport or application symptoms cannot be disabled
completely, so there is no checkbox by these items. The entire expert system can be
disabled by removing the top level check next to
Expert
.
If the symptom has a threshold value, two items are displayed under it. The first
shows what the threshold value means, the second is an edit control showing the
current threshold value. The value is always a number. In the example above, the
Idle Too Long symptom is expanded. The display shows the meaning (Idle Time, in
seconds) and the current threshold (60) for triggering this event.
Summary of Contents for Surveyor
Page 1: ...Surveyor User s Guide ...
Page 30: ...1 10 Surveyor User s Guide ...
Page 40: ...2 10 Surveyor User s Guide ...
Page 88: ...4 28 Surveyor User s Guide ...
Page 184: ...8 16 Surveyor User s Guide ...
Page 204: ...9 20 Surveyor User s Guide ...
Page 207: ...10 3 Expert Features Getting Started with Expert View10 Figure 10 1 Expert Overview Example ...
Page 211: ...10 7 Expert Features Expert Layers 10 Figure 10 3 Expert Application Layer Example ...
Page 368: ...11 34 Surveyor User s Guide ...
Page 390: ...13 12 Surveyor User s Guide ...
Page 416: ...C 4 Surveyor User s Guide ...
Page 426: ...D 10 Surveyor User s Guide ...
Page 454: ...Index 14 Surveyor User s Guide ...






























