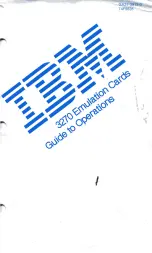6-7
Views
Capture View
6
that you have of the capture buffer are still open windows within Detail View. In
other words, the “view” and decode of previous information is still available, even
though the capture buffer itself is refilling with new information. If you do not need
this previous view of captured information, it is recommended that you close the
Capture View
window and all associated capture view windows. You can, of course,
save this information to a file. Closing unused windows may avoid confusion when
looking at similar monitor and capture views. This will also help you distinguish
between what is happening real-time and what was saved from the previous capture
operation.
Capture View
Capture View is the tool for detailed analysis and editing of packets. You can view
the data in the capture buffer or view previously-captured information that has been
saved to a file. You can filter the data before viewing by using a display filter.
Capture View contains a Packet Editor for editing packets.
Click the
button on the Detail View toolbar to access Capture View. Use the
green arrow buttons on the Capture View toolbar to move through the listed items.
Capture View also opens automatically when you open a capture file (file with
.CAP
extension). If opening a large capture file or buffer, a window will display
showing the progress of decoding packets.
The initial Capture View display provides a protocol decode of all packets. Other
views of captured information are available from the Capture View toolbar.
Although similar to the Monitoring View toolbar buttons, the graphs and charts
displayed by using the Capture View Toolbar Buttons display detail information
about the packets decoded from the capture buffer only. Table data in these other
views is grayed to indicate that it is a capture view, not a view of real-time data.
Capture View Window
The initial
Capture View
window is divided into four parts or “panes.” Capture
View shows a synopsis of all captured packets, provides a breakdown of the
elements of the packet by protocol, and shows the hex and ASCII values for all
characters in the packet. The four panes of the window can be sized any way you
like. Click and drag the bars separating the panes to resize them. Use the
F11
function key to zoom in on any of the four panes.
•
Summary Pane
The Summary Pane shows a summary of all packets. Each line in the summary
pane is a summary of one packet. Clicking on a packet selects it and displays its
detailed protocol breakdown (decode) and its hex values in the other panes of
the window.
Summary of Contents for Surveyor
Page 1: ...Surveyor User s Guide ...
Page 30: ...1 10 Surveyor User s Guide ...
Page 40: ...2 10 Surveyor User s Guide ...
Page 88: ...4 28 Surveyor User s Guide ...
Page 184: ...8 16 Surveyor User s Guide ...
Page 204: ...9 20 Surveyor User s Guide ...
Page 207: ...10 3 Expert Features Getting Started with Expert View10 Figure 10 1 Expert Overview Example ...
Page 211: ...10 7 Expert Features Expert Layers 10 Figure 10 3 Expert Application Layer Example ...
Page 368: ...11 34 Surveyor User s Guide ...
Page 390: ...13 12 Surveyor User s Guide ...
Page 416: ...C 4 Surveyor User s Guide ...
Page 426: ...D 10 Surveyor User s Guide ...
Page 454: ...Index 14 Surveyor User s Guide ...