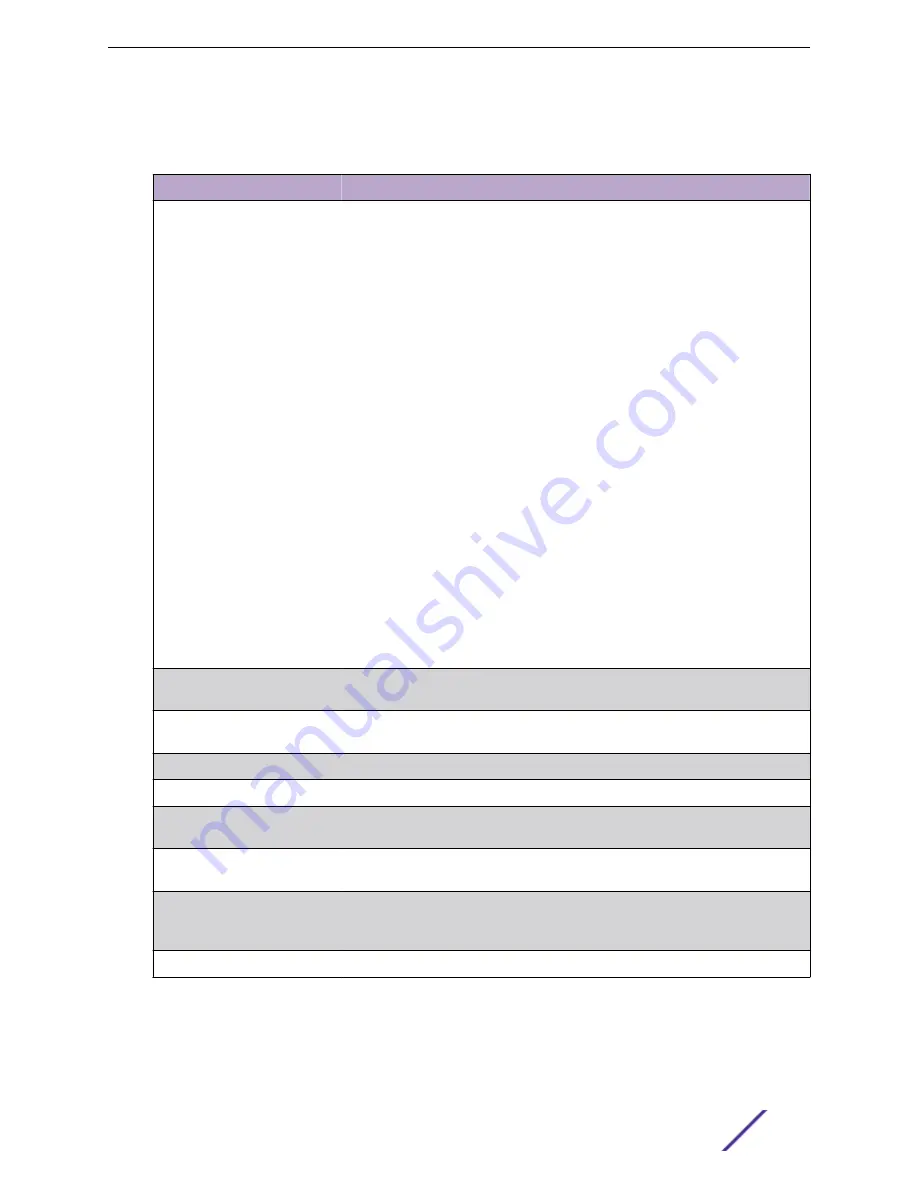
The following information describes the fields in the File Upload window for all protocols.
Table 152: File Upload Fields
Field
Description
File Type
Specify the type of file to transfer from the device to a remote system.
•
Active Code – Select this option to transfer an active image.
•
Backup Code – Select this option to transfer a backup image.
•
Startup Configuration – Select this option to transfer a copy of the stored
startup configuration from the device to a remote system.
•
Backup Configuration – Select this option to transfer a copy of the stored
backup configuration from the device to a remote system.
•
Script File – Select this option to transfer a custom text configuration script
from the device to a remote system.
•
CLI Banner – Select this option to transfer the file containing the text to be
displayed on the CLI before the login prompt to a remote system.
•
Crash Log – Select this option to transfer the system crash log to a remote
system.
•
Operational Log – Select this option to transfer the system operational log to
a remote system.
•
Startup Log – Select this option to transfer the system startup log to a
remote system.
•
Trap Log – Select this option to transfer the system trap records to a remote
system.
•
Factory Defaults – Select this option to transfer the factory default
configuration file to a remote system.
•
Error Log – Select this option to transfer the system error (persistent) log,
which is also known as the event log, to a remote system.
•
Buffered Log – Select this option to transfer the system buffered (in-
memory) log to a remote system.
Image
If the selected File Type is Code, specify whether to transfer the Active or
Backup image to a remote system.
Server Address
Specify the IPv4 address, IPv6 address, or DNS-resolvable hostname of the
remote server that will receive the file.
File Path
Specify the path on the server where you want to put the file.
File Name
Specify the name that the file will have on the remote server.
User Name
For FTP, SCP, and SFTP transfers, if the server requires authentication, specify
the user name for remote login to the server that will receive the file.
Password
For FTP, SCP and SFTP transfers, if the server requires authentication, specify the
password for remote login to the server that will receive the file.
Progress
Represents the completion percentage of the file transfer. The file transfer begins
after you complete the required fields and click the upload icon to the right of
this field.
Status
Provides information about the status of the file transfer.
After you click the download icon, the File Download window opens.
The following information describes the fields in the File Download window for all protocols.
Configuring System Information
ExtremeSwitching 200 Series: Administration Guide
162






























