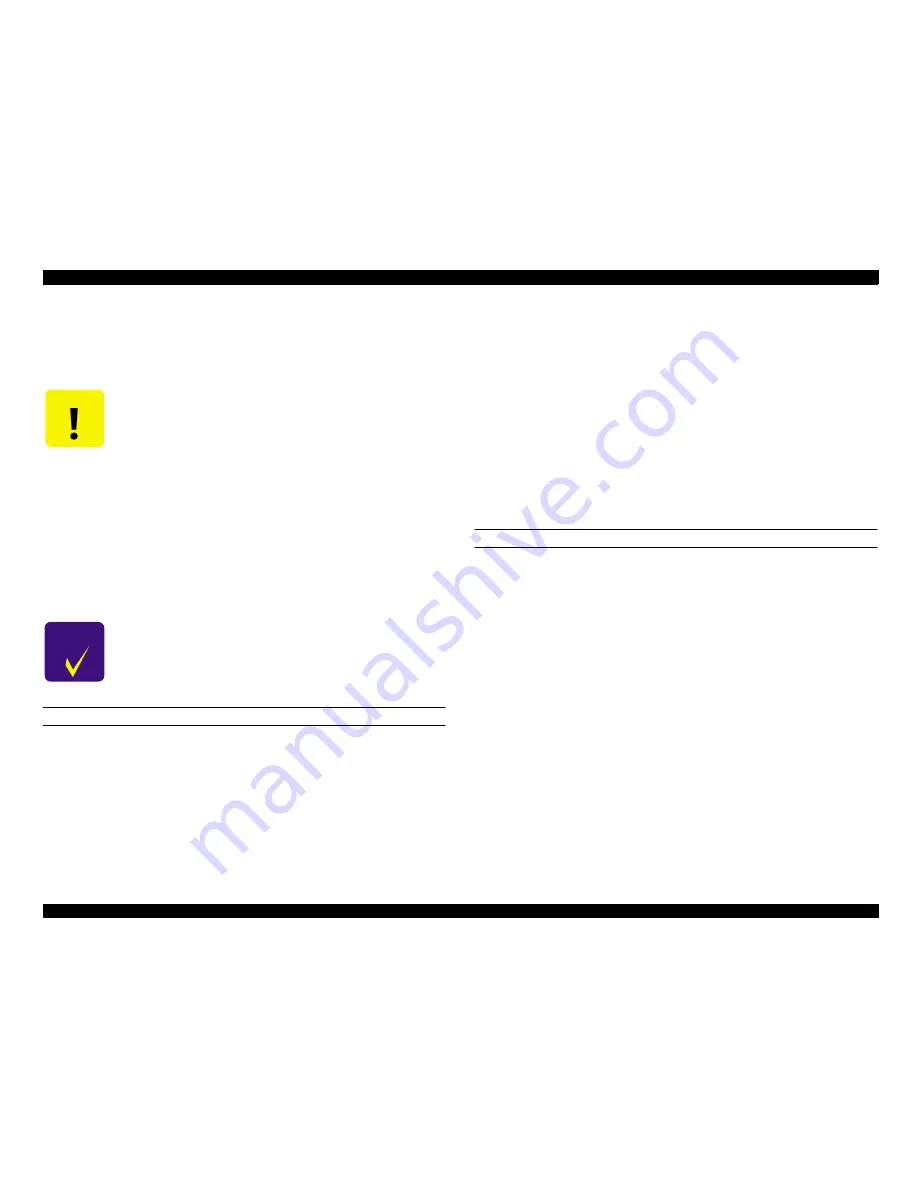
EPSON Stylus Pro 10000/10000CF
Revision B
Adjustment
Adjustment Steps
193
5.2.2 Firmware Upload
Since the firmware is written into the Flash ROM on the C362 Main Board, to replace the
Main Board you need to write the firmware to the new Flash ROM on the new Main Board
as described below.
UPLOADING FIRMWARE VIA PC
1.
Make sure “Ready” appears on the LCD. Press the "SelecType" button multiple times
until “Printer Status Menu” appears. Then press the "Item" button.
“Version B0xxxx” appears. Write down the version number.
2.
Turn off the printer and disconnect the AC cable. Then connect the interface cable
(Parallel/Compatible Mode) between the PC and printer.
3.
Connect the AC cable.While pressing the following buttons, turn on the printer.
[Paper Source] + [Cut/Eject] + [Cleaning]
The LCD displays the following message:
“IPL Start” -> “Data Send”
4.
From the PC, send the prepared firmware program to the printer as follows.
From the DOS prompt, type "copy /a [filename] lpt1:" and press Enter.
Example: copy /a mpb0362c.ipl lpt1:
The data transfer operation takes five to seven minutes, and the ink out plus Pause
indicators flash during the transfer.
5.
Data transfer is completed, following message appear on the LCD display.
“FLASH ERASE” -> “FLASH WRITE” -> “PROGRAM LOAD END”
6.
Turn the printer off, and then back on.
7.
Verify the firmware version according to the directions in step 1.
UPDATING FIRMWARE FROM A MEMORY CARD
1.
Make sure “Ready” appears on the LCD. Press the "SelecType" button multiple times
until “Printer Status Menu” appears. Then press the "Item" button.
“Version B0xxxxx” appears. Write down the version number.
2.
Turn off the printer.
3.
Remove the slot cover (two screws) from the rear of the printer, and insert the prepared
firmware card (xxxxxxxx.ROM) into slot CN20. The card is EPSON service tool
#F727 Flash memory card.(The top surface of the card faces the outside of the printer.)
4.
Turn on the printer.
5.
"Update Complete” appears when the firmware update has finished.(Approximately 10
seconds)
6.
When start the firmware upload, following message appear on the LCD display.
“ERASE” -> “Copy0-Copy7” -> “Compare0-Compare7”-> “End”
Power off is available when "End" message is appeared.
7.
Turn off the printer, remove the memory card, and then turn on the printer.
8.
Verify the firmware version according to the directions in step 1.
C A U T I O N
n
After uploading the firmware to the new Main board, the printer
automatically perform an initial ink charge at the next power on.
For this reason, if the initial ink charge is not necessary, perform
the following instructions below after updating the firmware.
1. Start up the self diagnostics at the power on.
2. Select the "Parameter: Update" from the “Check: Parameter” then press
Enter.
3. Select the "Update: InkParameter" then press Enter.
4. Select the “Init.Fill: Reset” from the "Init.Fill: xxxx "then press Enter.
5. Turn the printer off and back on.
n
Use the appropriate firmware update tool for the method you use:
PC parallel interface (Compatibility mode): xxxxxxxx.IPL
PC memory card: xxxxxxxx.ROMT
C H E C K
P O I N T
Use the appropriate firmware update tool for the method you use:
PC parallel interface (Compatibility mode): xxxxxxxx.IPL
PC memory card: xxxxxxxx.ROM
Summary of Contents for Stylus Pro 10000 Series
Page 7: ...Revision Status ...
Page 8: ...Revision Issued Date Description Rev A March 30 2001 First Release ...
Page 13: ...C H A P T E R PRODUCTDESCRIPTION ...
Page 59: ...EPSON Stylus Pro 10000 10000CF Revision B Product Description Jumper Settings 59 ...
Page 60: ...C H A P T E R OPERATINGPRINCIPLES ...
Page 86: ...C H A P T E R TROUBLESHOOTING ...
Page 113: ...C H A P T E R DISASSEMBLY ASSEMBLY ...
Page 187: ...C H A P T E R ADJUSTMENT ...
Page 276: ...C H A P T E R MAINTENANCE ...
Page 289: ...C H A P T E R APPENDIX ...
Page 315: ......
Page 316: ......
Page 317: ......
Page 318: ......
Page 319: ......
Page 320: ......
Page 321: ......
Page 322: ......
Page 323: ......






























