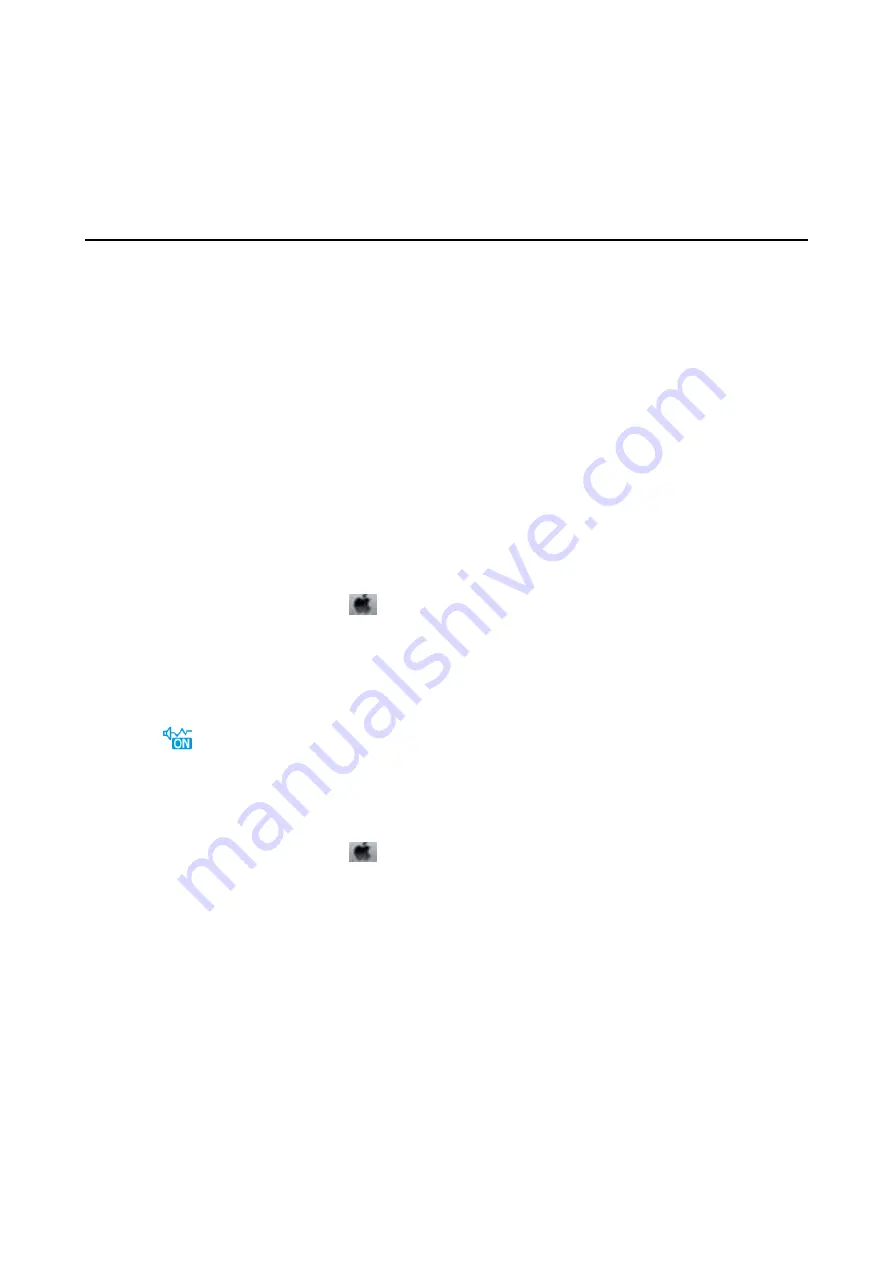
Related Information
&
“Uninstalling Applications” on page 200
&
“Installing Applications” on page 198
Other Printing Problems
Printing Is Too Slow
❏
Close any unnecessary applications.
❏
Lower the quality setting. High quality printing slows down the printing speed.
❏
Enable the bidirectional (or high speed) setting. When this setting is enabled, the print head prints while
moving in both directions, and the printing speed increases.
❏
Control panel
Enable
Bidirectional
in
Settings
>
Printer Settings
.
❏
Windows
Select
High Speed
on the printer driver's
More Options
tab.
❏
Mac OS
Select
System Preferences
from the
menu >
Printers & Scanners
(or
Print & Scan
,
Print & Fax
), and
then select the printer. Click
Options & Supplies
>
Options
(or
Driver
). Select
On
as the
High Speed
Printing
setting.
❏
Disable the
Quiet Mode
.
❏
Control panel
Select
on the home screen, and then disable it.
❏
Windows
Disable
Quiet Mode
on the printer driver's
Main
tab.
❏
Mac OS
Select
System Preferences
from the
menu >
Printers & Scanners
(or
Print & Scan
,
Print & Fax
), and
then select the printer. Click
Options & Supplies
>
Options
(or
Driver
). Select
Off
as the
Quiet Mode
setting.
❏
If you are printing over a network, the network device may have a connection problem. Move the printer closer
to the device, and then turn the access point off and on again. If the problem cannot be cleared, see the
documentation provided with the access point.
❏
If you are printing high-density data such as photos on plain paper, printing may take some time to maintain
print quality. This is not a malfunction.
Related Information
&
“Menu Options for Printer Settings” on page 181
&
“Guide to Windows Printer Driver” on page 189
&
“Guide to Mac OS Printer Driver” on page 192
User's Guide
Solving Problems
229






























