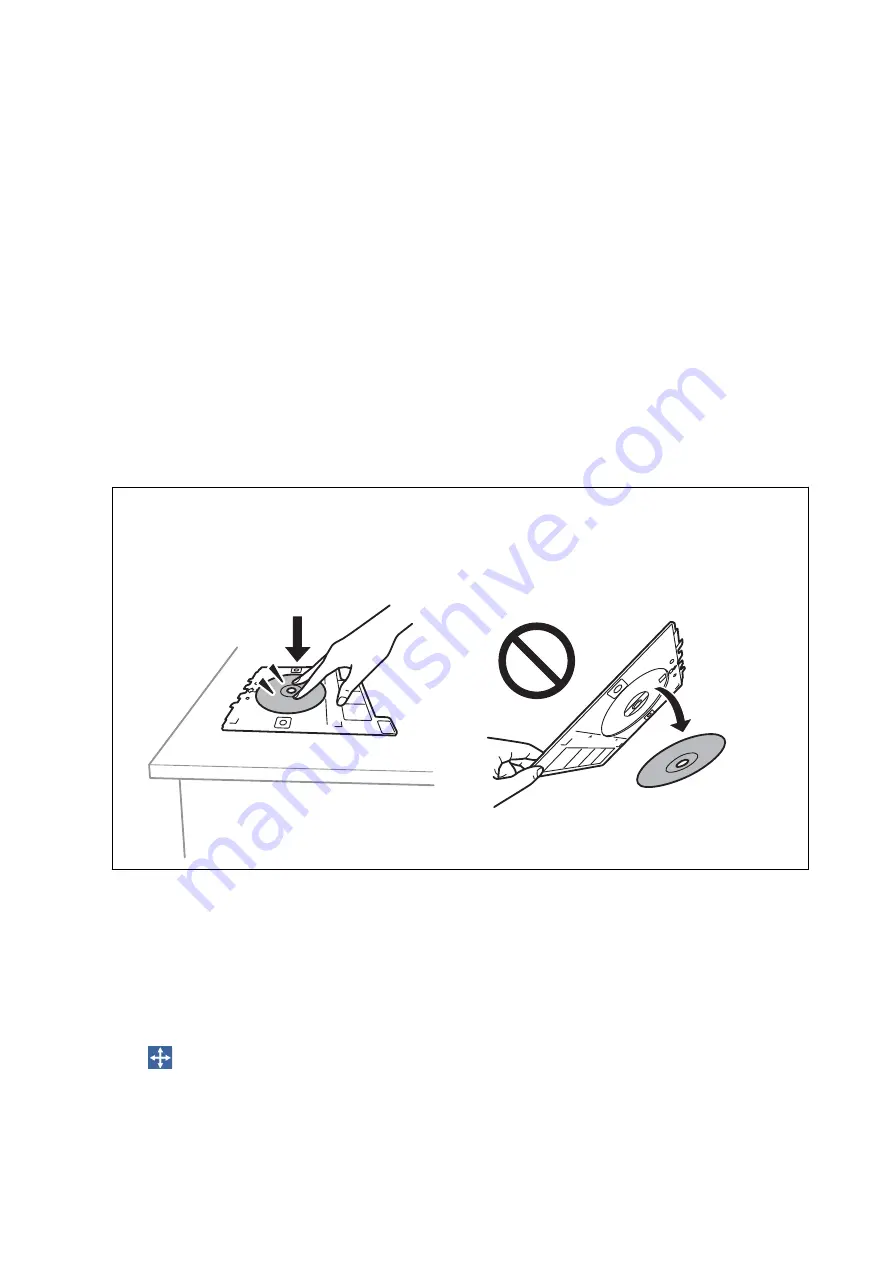
3.
Place the original following the instructions displayed on the screen, and then press the OK button.
4.
Specify the inner diameter and the outer diameter using the - or + button, and then select
Select Type
.
You can also select within the frame of the inner diameter and outer diameter, and then enter the value using
the on-screen keypad.
Note:
❏
You can set 114 to 120 mm as the outer diameter, and 18 to 46 mm as the inner diameter in 1 mm increments.
❏
The outer diameter and the inner diameter you set are restored to their defaults after printing the disc label. You
need to set these diameters every time you print.
5.
Select
Print on CD/DVD
.
Note:
To make a test print, select
Test print on A4 paper
, and then load A4 plain paper in the paper cassette. You can check
the printout image before printing on a CD/DVD label.
6.
When the message is displayed on the screen telling you to load a CD/DVD, select
How To
, and then follow
the on-screen instructions to load a CD/DVD.
c
Important:
Place a CD/DVD on the CD/DVD tray with the printable side facing up. Press the center of the CD/DVD to
securely set it on the CD/DVD tray. Otherwise, the CD/DVD may fall off the tray. Turn over the tray to check
that the CD/DVD is firmly secured in the tray.
Note:
You may feel slight friction when inserting the tray into the printer. This is normal and you should continue to insert it
horizontally.
7.
Select
Installed
.
8.
Select color copy or monochrome copy, and then change the copy density as necessary.
Note:
Select
to view the scanned image. You can adjust the printing position on the preview screen.
9.
Press the
x
button.
User's Guide
Copying
131






























