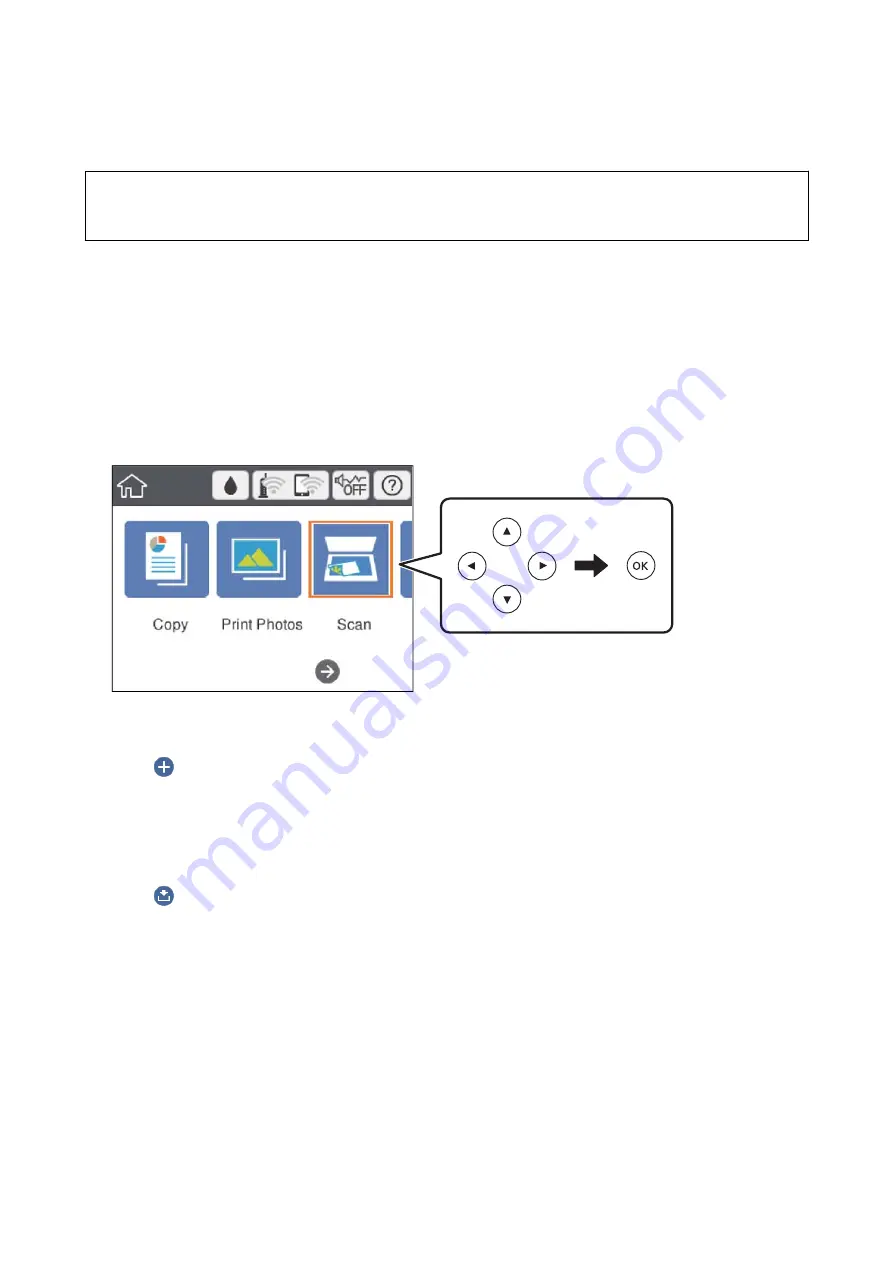
Scanning to a Computer
c
Important:
Before scanning, install Epson Scan 2 and Epson Event Manager on your computer.
Note:
You cannot save multiple originals as one PDF file when scanning from the control panel. By using Epson Scan 2 and setting
Add or edit pages after scanning
on the
Document Mode
, you can scan additional originals after you scanned the original,
and then save as one file.
1.
Place the originals.
2.
Select
Scan
on the home screen.
To select an item, move the focus to the item using the
u
d
l
r
buttons, and then press the OK button.
3.
Select
Computer
.
4.
Select
to select the computer to which you want to save the scanned images.
Note:
❏
When the printer is connected to a network, you can select the computer to which you want to save the scanned
image. You can display up to 20 computers on the printer's control panel. If you set
Network Scan Name
(Alphanumeric)
on Epson Event Manager, it is displayed on the control panel.
5.
Select
to select how to save the scanned image to a computer.
❏
Save as JPEG: Saves the scanned image in JPEG format.
❏
Save as PDF: Saves the scanned image in PDF format.
❏
Attach to e-mail: Starts the email client on your computer, and then automatically attaches it to an email.
❏
Follow custom setting: Saves the scanned image using the settings on the Epson Event Manager. You can
change the scan settings such as the scanning size, folder to save to, or save format.
6.
Press the
x
button.
Note:
The color, size, and border of the scanned image will not be exactly the same as the original.
User's Guide
Scanning
137






























