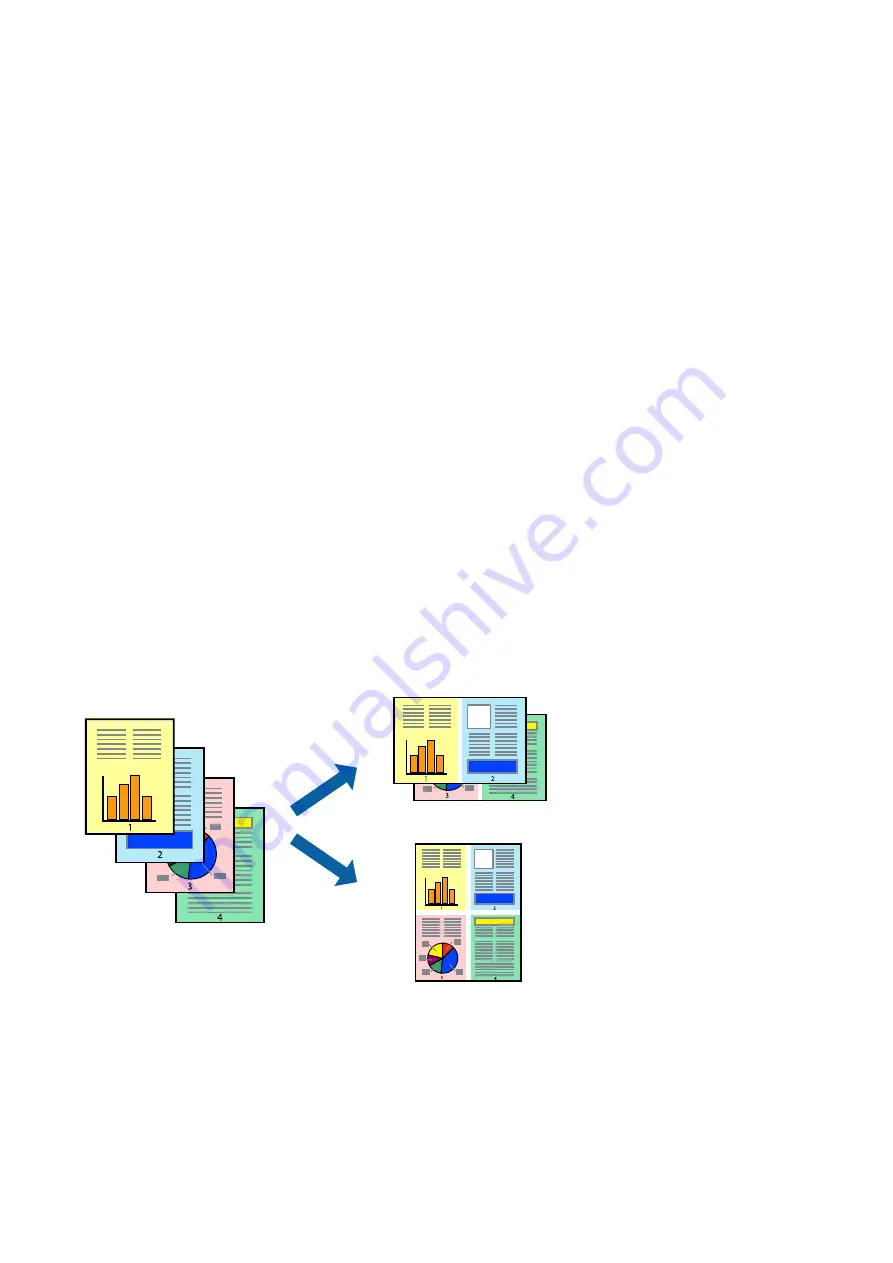
3.
Access the print dialog.
4.
Select
Two-sided Printing Settings
from the pop-up menu.
5.
Select the bindings in
Two-sided Printing
.
6.
Select the type of original in
Document Type
.
Note:
❏
Printing may be slow depending on the
Document Type
setting.
❏
If you are printing high-density data such as photos or graphs, select
Text with Photo
or
Photo
as the
Document
Type
setting. If scuffing occurs or the image bleeds through to the reverse side, adjust the print density and ink drying
time by clicking the arrow mark next to
Adjustments
.
7.
Set the other items as necessary.
8.
Click
.
Related Information
&
“Loading Paper in the Paper Cassette 1” on page 62
&
“Loading Paper in the Paper Cassette 2” on page 66
&
“Printing Basics - Mac OS” on page 103
Printing Several Pages on One Sheet
You can print two or four pages of data on a single sheet of paper.
Printing Several Pages on One Sheet - Windows
Note:
This feature is not available for borderless printing.
1.
Load paper in the printer.
2.
Open the file you want to print.
User's Guide
Printing
107
















































