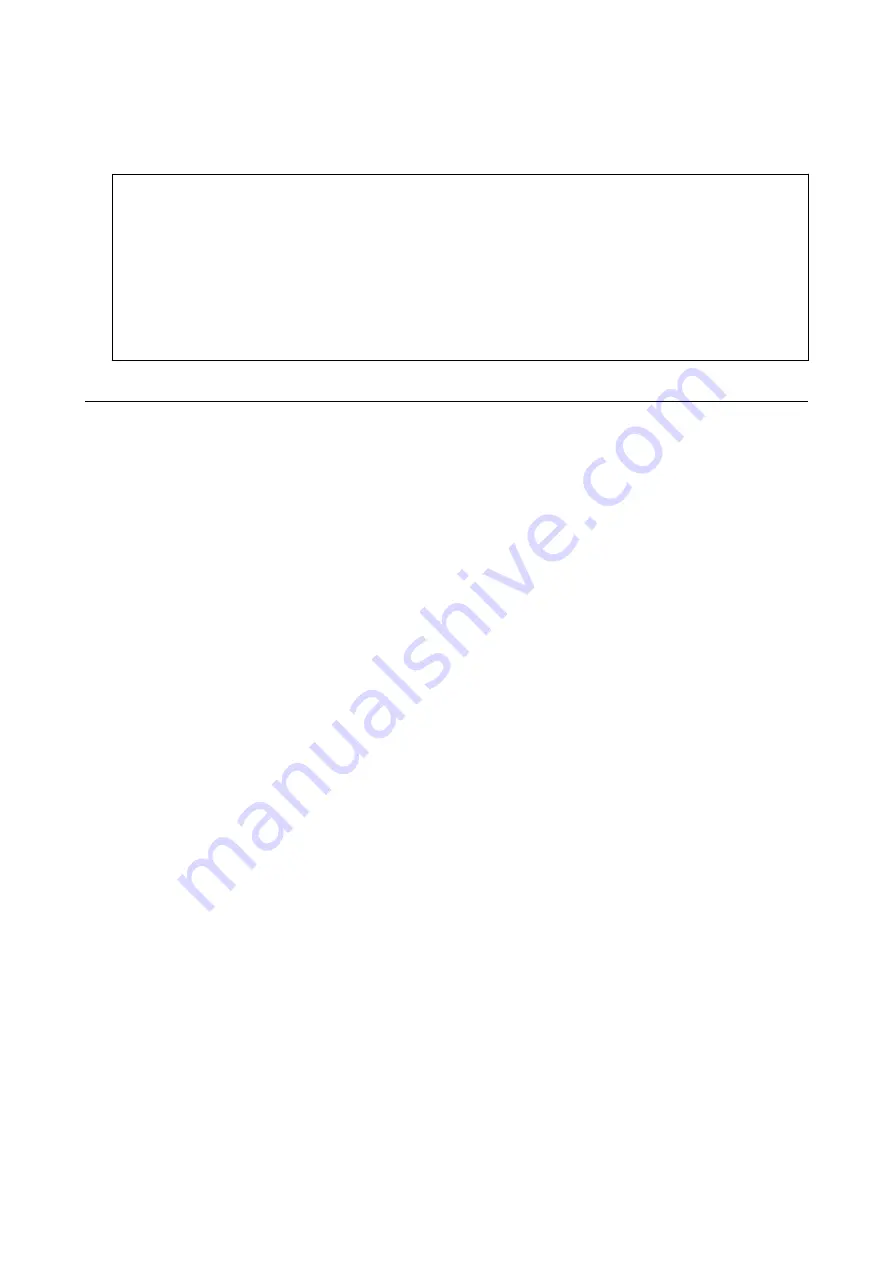
4.
If a message is displayed on the LCD screen informing you that a firmware update is available, follow the on-
screen instructions to start the update.
c
Important:
❏
Do not turn off or unplug the printer until the update is complete; otherwise, the printer may malfunction.
❏
If the firmware update is not completed or is unsuccessful, the printer does not start up normally and
"Recovery Mode" is displayed on the LCD screen the next time the printer is turned on. In this situation, you
need to update the firmware again using a computer. Connect the printer to the computer with a USB cable.
While "Recovery Mode" is displayed on the printer, you cannot update the firmware over a network
connection. On the computer, access your local Epson website, and then download the latest printer
firmware. See the instructions on the website for the next steps.
Uninstalling Applications
Log in to your computer as an administrator. Enter the administrator password if the computer prompts you.
Uninstalling Applications - Windows
1.
Press the
P
button to turn off the printer.
2.
Quit all running applications.
3.
Open
Control Panel
:
❏
Windows 10
Click on the start button, and then select
Windows System
>
Control Panel
.
❏
Windows 8.1/Windows 8
Select
Desktop
>
Settings
>
Control Panel
.
❏
Windows 7/Windows Vista/Windows XP
Click the start button and select
Control Panel
.
4.
Open
Uninstall a program
(or
Add or Remove Programs
):
❏
Windows 10/Windows 8.1/Windows 8/Windows 7/Windows Vista
Select
Uninstall a program
in
Programs
.
❏
Windows XP
Click
Add or Remove Programs
.
5.
Select the application you want to uninstall.
You cannot uninstall the printer driver if there is any print jobs. Delete or wait to be printed the jobs before
uninstalling.
6.
Uninstall the applications:
❏
Windows 10/Windows 8.1/Windows 8/Windows 7/Windows Vista
Click
Uninstall/Change
or
Uninstall
.
User's Guide
Network Service and Software Information
200
















































