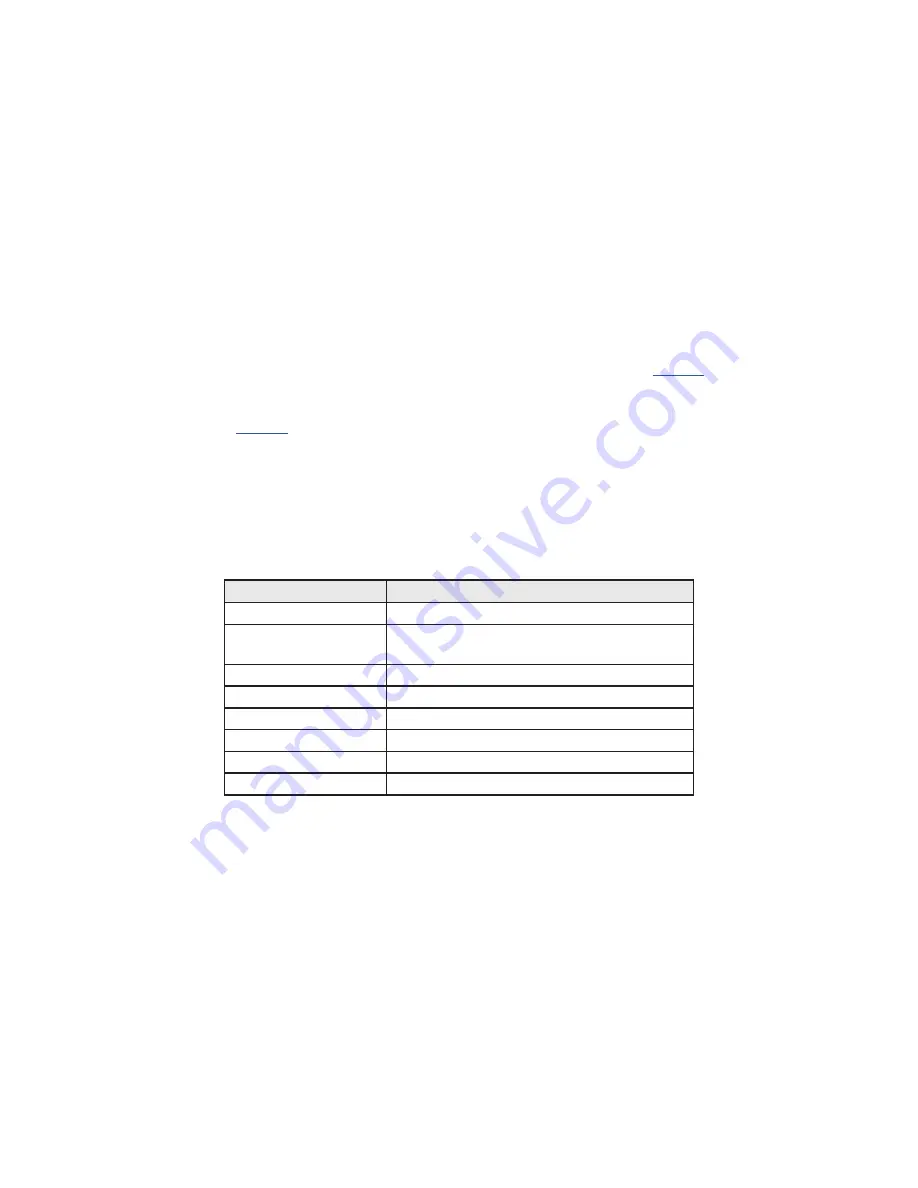
26
1 Connect the power supply to the Wi-Q Gateway and plug the transformer into a
dedicated AC power supply (wall outlet). The power indicator should come on and start
blinking purple. The LED behavior should follow Table 1 (LED Behavior).
2 Insert the Ethernet cable into the Ethernet connection on the bottom of the Wi-Q
Gateway.
Connecting the Gateway and Verifying Operation
Once the Gateway is installed, connect and verify operation as follows:
1 Connect the power supply to the Gateway and plug the transformer into a dedicated AC
power supply (wall outlet) if power over Ethernet is unavailable, see
.
2 Insert the Ethernet cable into the Ethernet connection on the bottom of the Gateway;
see
. The link status light at the top of the Gateway will flash red while the
Gateway is booting. When it flashes green, it is ready to be configured. Please see the
table below for a complete list of the various LED indications and what they mean.
Table 1. LED Behavior
Mode
LED Behavior
Boot
Flashing purple, 1 flash every 2 seconds
Waiting for or lost ACS
connection
Solid red
Online and connected to ACS
Solid green
Survey mode
Solid blue
Firmware update
Flashing aqua
Boot error
Solid purple
Rebooting
Flashing purple, 2 flashes per second
Factory reset
Flashing purple, 4 flashes per second
Summary of Contents for BEST Wi-Q ONGUARD
Page 7: ...A Glossary Glossary 109 B Lock Installation Lock Installation 113 ...
Page 40: ...40 2 Select Inbound Rules Figure 13 Inbound Rules Select Inbound Rules ...
Page 45: ...45 7 De select the Public option Click Next Figure 18 De select Public ...
Page 52: ...52 Figure 27 Wi Q Interface Setup Wizard Click Next ...
Page 57: ...57 Figure 33 Custom Setup Options Click Next ...
Page 75: ...75 To add a new Sign On Credential 1 Select Add Figure 52 Add Segment Sign On Credential 1 ...
Page 113: ...B Lock installation ...






























