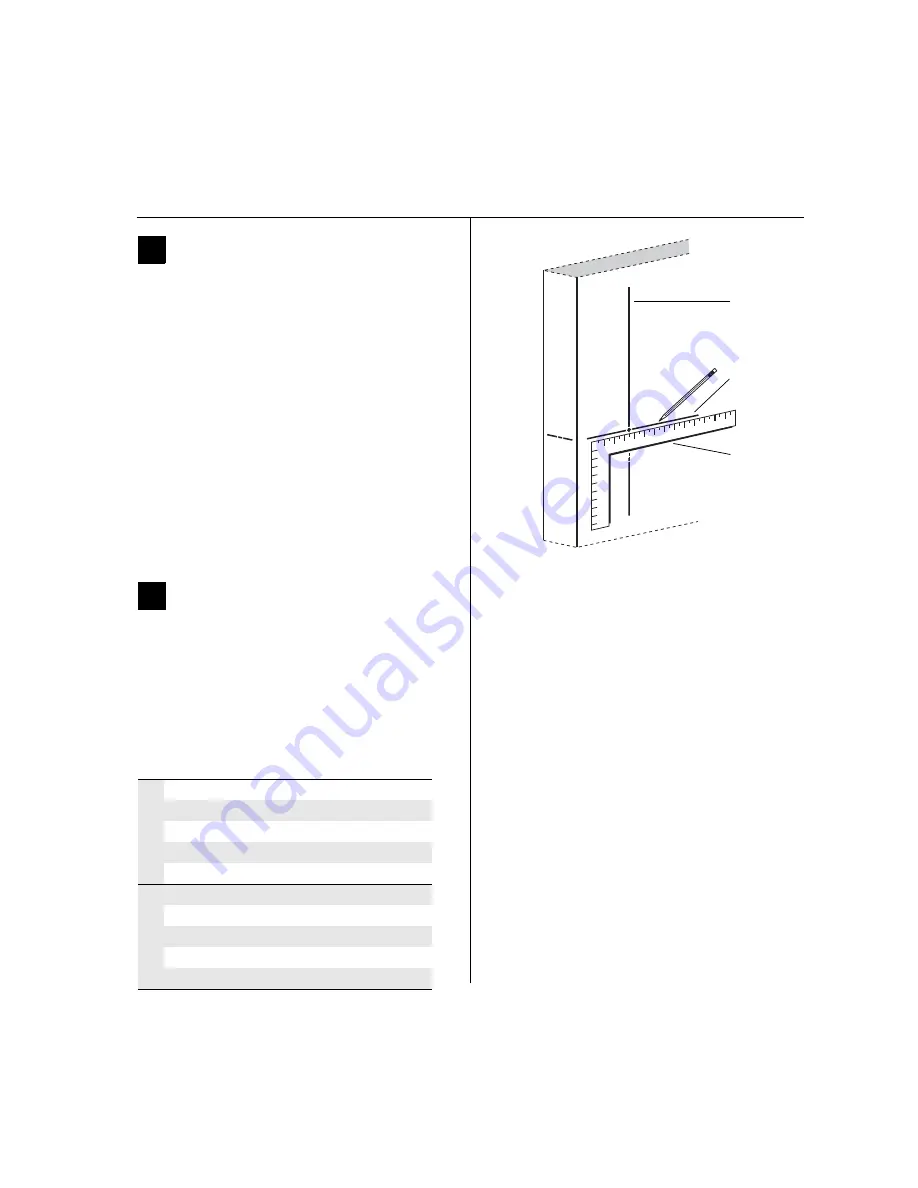
Installation Instructions for Wi-Q Technology™ EXQ Exit Hardware Trim
BEST
a Product Group of dormakaba USA Inc.
3
Installation Instructions for Wi-Q Technology™ EXQ Exit Hardware Trim
Preparing the door
1
Mark centerlines
Note 1:
If retrofitting to an existing exit hardware instal-
lation, skip this task. Instead, remove the exit hardware
from the door.
Note 2:
If the door is a fabricated hollow metal door,
determine whether it is properly reinforced to support the
lock. If door reinforcement is not adequate, consult the
door manufacturer for information on proper reinforce-
ment.
1 Prepare the push side of the door according to the exit
device manufacturer’s installation instructions.
Note:
The tape-on template supplied with the EXQ trim
will supersede the exit device template in the trim area.
2 Transfer horizontal and vertical centerlines to the out-
side of the door face.
Note:
When measuring from the edge of the door, take
into account the door bevel (if any).
2
Determine required door prep
1 Determine which template is applicable (Q08 for Preci-
sion and Sargent, Q07 for Von Duprin) and discard the
other one.
2 Based on the kind of exit device you have, use the table
below to locate the appropriate door preparation.
3 On the template, circle the holes needed for your instal-
lation and cross out those that are not applicable.
n
Device
Figure
Pr
ecision
Rim (2100)
Figure 2
Surface Vertical (2200)
Figure 3
Mortise (2300)
Figure 4
Wood Door Concealed (2700)
Figure 3
Concealed Vertical (2800)
Figure 3
Vo
n D
up
rin
Rim (with RQE)
Figure 5
Rim (without RQE)
Figure 7
Surface Vertical
Figure 7
Concealed Vertical
Figure 7
Sargent
Rim
Figure 6
Figure 1
Marking centerlines on outside door face
Vertical
centerline
Horizontal
centerline
Straight
edge
Note:
Follow the Precision 2300
door preparation for Sargent,
ignoring any steps directly per-
taining to the mortise lock or
key cylinder.
Summary of Contents for BEST Wi-Q ONGUARD
Page 7: ...A Glossary Glossary 109 B Lock Installation Lock Installation 113 ...
Page 40: ...40 2 Select Inbound Rules Figure 13 Inbound Rules Select Inbound Rules ...
Page 45: ...45 7 De select the Public option Click Next Figure 18 De select Public ...
Page 52: ...52 Figure 27 Wi Q Interface Setup Wizard Click Next ...
Page 57: ...57 Figure 33 Custom Setup Options Click Next ...
Page 75: ...75 To add a new Sign On Credential 1 Select Add Figure 52 Add Segment Sign On Credential 1 ...
Page 113: ...B Lock installation ...






























