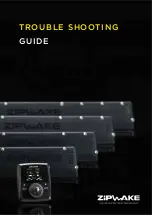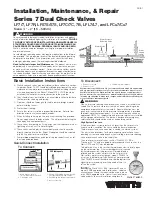Installation Instructions for Wi-Q Technology™ EXQ Exit Hardware Trim
BEST
a Product Group of dormakaba USA Inc.
12
Installing the exit hardware and trim
10
Route wire harnesses and position
escutcheon
1 From the outside of the door, feed the antenna wire
and battery connector (with relay shunt) through the
battery bracket/harness hole as shown in Figure 18.
Caution 1:
When routing the connectors, make
sure the harnesses are not routed across any
sharp edges or over any surface that could
damage their sleeving or wire insulation.
Caution 2:
Do not strain the wire harness either by
pulling too hard on it or by dangling the
escutcheon from it.
2 Route the sensor harness through the door (same hole
as the door sensing wires).
3 Rest the escutcheon on the door by inserting the trim
studs into the mounting holes.
11
Install cylinder (Precision devices)
For rim and vertical rod exit device installations (rim
cylinder)
1 To determine the correct spindle length, try the cylin-
der in the door while holding the escutcheon and lock
stile case in place.
Then break off the spindle at the groove where it will
engage correctly with the latching mechanism.
Break off the mounting screws at the groove where
they will secure the clamp plate to the cylinder.
2 Insert the cylinder through the cylinder opening in the
escutcheon and into the door as shown in Figure 19.
3 Orient the cylinder and clamp plate as shown in
Figure 20. From the inside of the door, secure the cyl-
inder using the clamp plate and mounting screws.
Figure 18 Feeding the wires through the door
Escutcheon
Outside of door
Battery
connector
Battery
bracket/
harness hole
Relay shunt
(Future use)
Antenna
wire
Sensor harness
Door sensing
switch and
wires
Rim
cylinder
Figure 19 Installing the cylinder
Escutcheon
Outside of door
Summary of Contents for BEST Wi-Q ONGUARD
Page 7: ...A Glossary Glossary 109 B Lock Installation Lock Installation 113 ...
Page 40: ...40 2 Select Inbound Rules Figure 13 Inbound Rules Select Inbound Rules ...
Page 45: ...45 7 De select the Public option Click Next Figure 18 De select Public ...
Page 52: ...52 Figure 27 Wi Q Interface Setup Wizard Click Next ...
Page 57: ...57 Figure 33 Custom Setup Options Click Next ...
Page 75: ...75 To add a new Sign On Credential 1 Select Add Figure 52 Add Segment Sign On Credential 1 ...
Page 113: ...B Lock installation ...