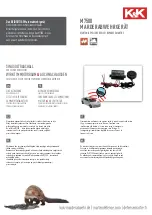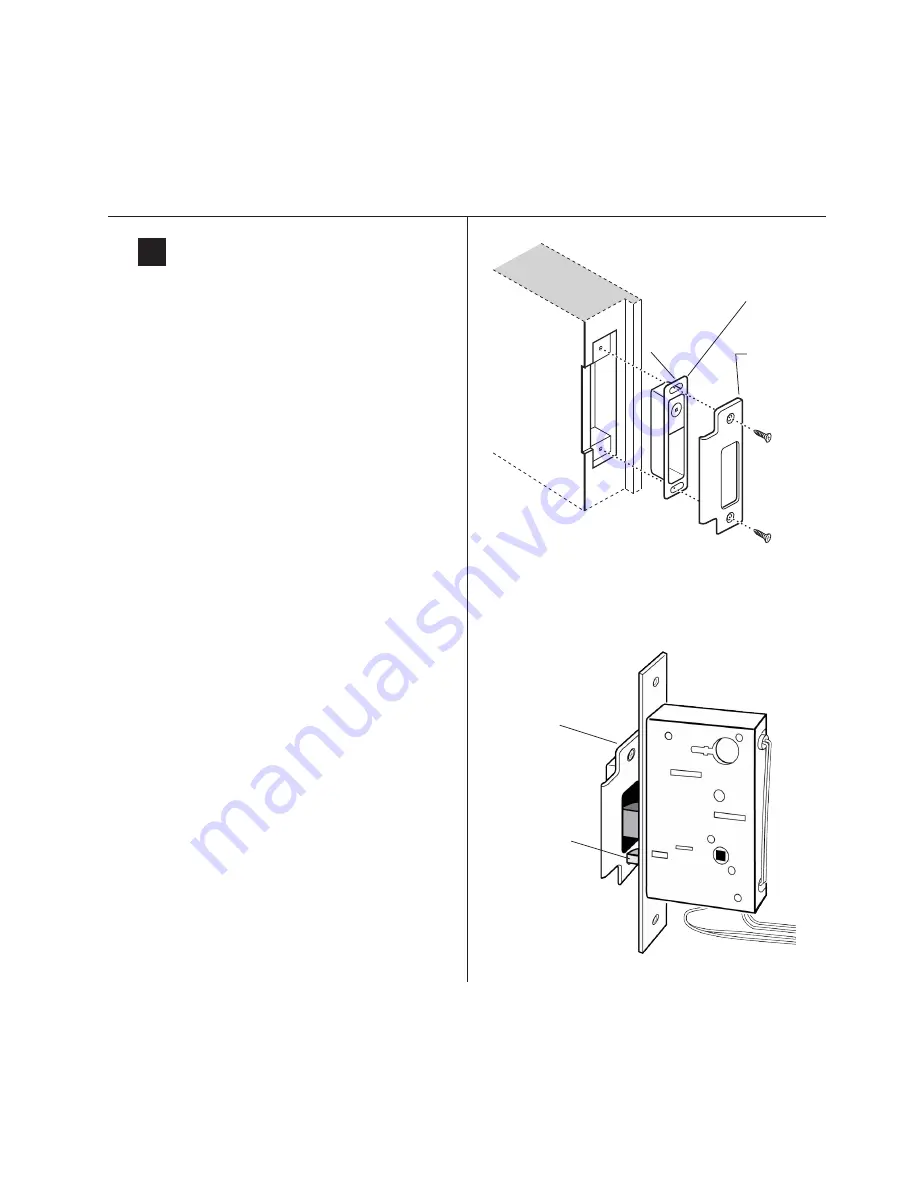
Installation Instructions for Wi-Q™ Technology 45HQ Mortise Locks
BEST
a Product Group of dormakaba USA Inc.
11
Installation Instructions for Wi-Q™ Technology 45HQ Mortise Locks
Completing the installation
Figure 19b
Positioning the strike
19
Install strike box and strike plate
1 Insert the strike box into the mortise in the door
jamb. Place the strike plate over the strike box and
secure the strike with the screws provided.
2 Check the position of the auxiliary bolt against the
strike plate.
Caution: The auxiliary bolt must make contact
with the strike plate. The auxiliary bolt dead-
locks the latchbolt and prevents someone from
forcing the latch open when the door is closed.
If the incorrect strike is installed, a lock-in can
occur.
Note:
The recommended gap between the door and
jamb is 1/8
Figure 19a Installing the strike box and strike plate
Strike
box with
magnet
Strike
plate
Door jamb
Make sure to
position the
magnet at
the top.
Strike plate
Auxiliary bolt
Summary of Contents for BEST Wi-Q ONGUARD
Page 7: ...A Glossary Glossary 109 B Lock Installation Lock Installation 113 ...
Page 40: ...40 2 Select Inbound Rules Figure 13 Inbound Rules Select Inbound Rules ...
Page 45: ...45 7 De select the Public option Click Next Figure 18 De select Public ...
Page 52: ...52 Figure 27 Wi Q Interface Setup Wizard Click Next ...
Page 57: ...57 Figure 33 Custom Setup Options Click Next ...
Page 75: ...75 To add a new Sign On Credential 1 Select Add Figure 52 Add Segment Sign On Credential 1 ...
Page 113: ...B Lock installation ...