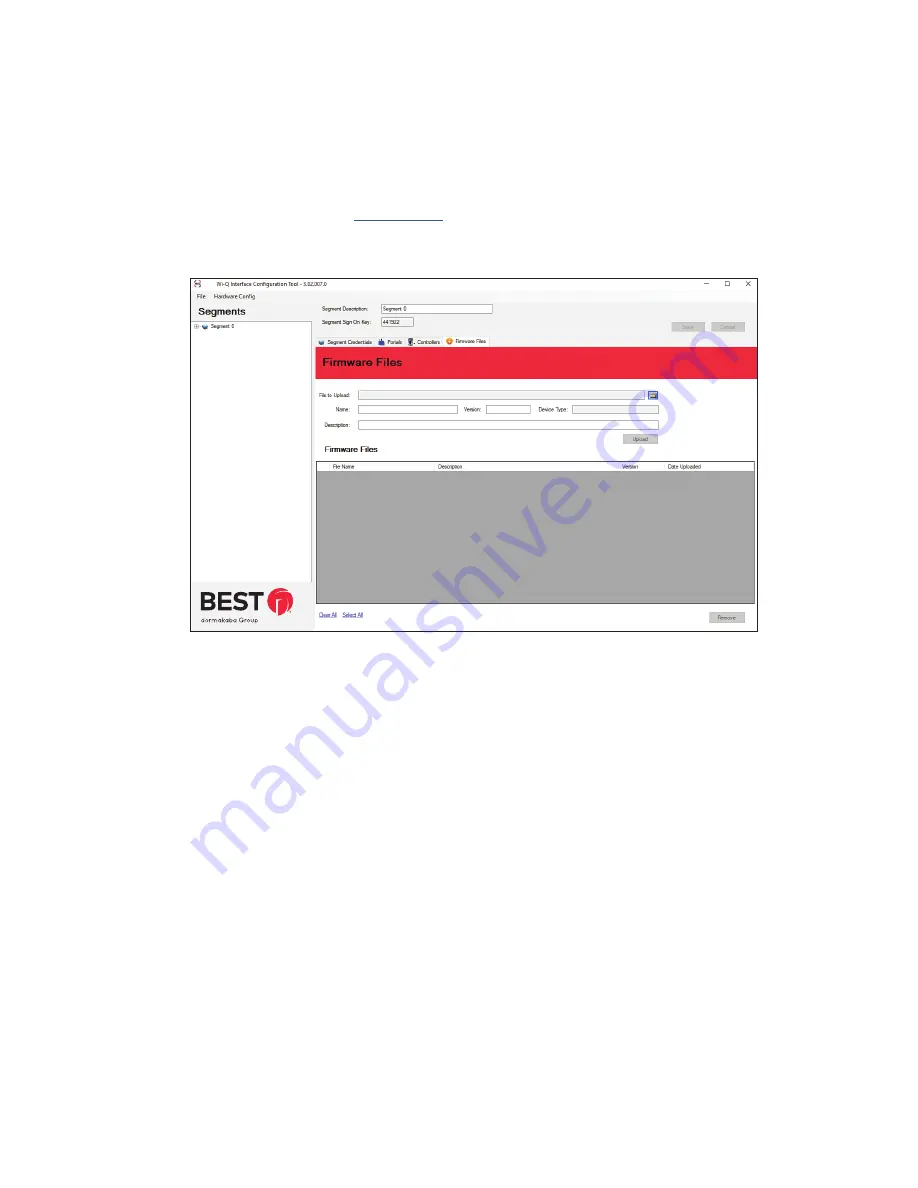
99
Firmware Files Tab
Click on the Firmware Files tab in the Wi-Q Interface Configuration Tool, and perform the
following steps to upload firmware files to your database.
1 Click on the Folder Icon to the right of the File to Upload field and browse to the location
of your firmware files.
See Figure 70
.
Figure 70 Firmware Files Tab
2 If you are uploading a Controller firmware file, the firmware name, version number and
device type are automatically populated.
If you are uploading a WiQ Gateway firmware file, the firmware name, version number
and device type are automatically populated.
Note
The version number of a Wi-Q Gateway firmware file is visible in the path to the file.
3 Provide a unique description of the firmware file in the Description field. If you are
uploading a Controller firmware file, it is recommended that you build either “Boot” or
“Application” into your description name, depending on the file type.
4 Click Upload. The files will then be added to the list of Firmware Files below and added
to your database.
To avoid confusion between updates, it is recommended that you only keep the latest
firmware files in your list. To remove older files, select the file (Check the checkbox of the
file) you wish to delete and click on Remove.
Summary of Contents for BEST Wi-Q ONGUARD
Page 7: ...A Glossary Glossary 109 B Lock Installation Lock Installation 113 ...
Page 40: ...40 2 Select Inbound Rules Figure 13 Inbound Rules Select Inbound Rules ...
Page 45: ...45 7 De select the Public option Click Next Figure 18 De select Public ...
Page 52: ...52 Figure 27 Wi Q Interface Setup Wizard Click Next ...
Page 57: ...57 Figure 33 Custom Setup Options Click Next ...
Page 75: ...75 To add a new Sign On Credential 1 Select Add Figure 52 Add Segment Sign On Credential 1 ...
Page 113: ...B Lock installation ...






























