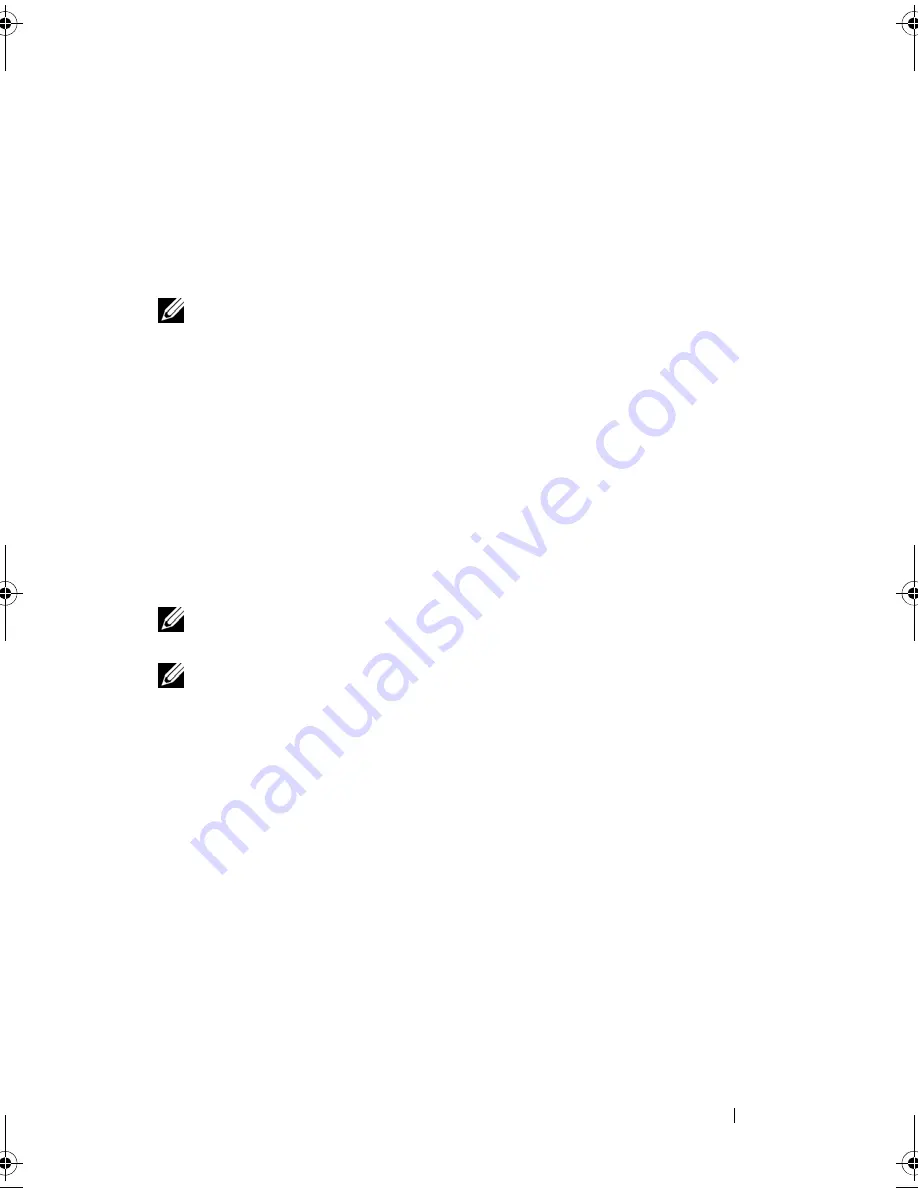
Setting Up and Using Your Tablet-PC
89
The ambient light sensor is located on the front of the Tablet-PC display. The
sensor detects available environmental light and automatically increases or
decreases the display backlighting to compensate for low-light and high-light
environments.
You can enable or disable the ambient light sensor feature by pressing the
<Fn> and left-arrow key combination.
NOTE:
Do not cover the ambient light sensor with any adhesive labels. If covered
up, the sensor—when enabled—automatically sets the display brightness to the
minimum level.
The ambient light sensor is disabled when your Tablet-PC is shipped to you.
If you enable the sensor and then use any of the display brightness key
combinations, the sensor is disabled and the display brightness is increased or
decreased accordingly.
Dell QuickSet allows you to enable or disable the ambient light sensor
feature. You can also adjust maximum and minimum brightness settings that
are activated when you enable the ambient light sensor feature. For more
information about QuickSet, right-click the QuickSet icon in the Windows
Notification area, and click
Help
.
NOTE:
Rebooting the Tablet-PC returns the ambient light sensor to the setting it
was before it was adjusted.
NOTE:
The ambient light sensor adjusts the display backlighting on your Tablet
-
PC
display only. It does not control the brightness on any external monitors or
projectors.
Using Cards
ExpressCards
ExpressCards provide additional memory, wired and wireless
communications, multimedia, and security features. ExpressCards support
two form factors:
• ExpressCard/34 (34-mm wide)
• ExpressCard/54 (54-mm wide in an L-shape with a 34-mm connector)
The 34-mm card fits into both the 34-mm and 54-mm card slots. The 54-mm
card only fits into a 54-mm card slot.
book.book Page 89 Tuesday, May 13, 2008 5:03 PM
Summary of Contents for blcwxfg - Latitude XT - Core 2 Solo 1.06 GHz
Page 1: ...w w w d e l l c o m s u p p o r t d e l l c o m Dell Latitude XT User s Guide Model PP12S ...
Page 50: ...50 About Your Tablet PC ...
Page 94: ...94 Setting Up and Using Your Tablet PC ...
Page 154: ...154 Reinstalling Software ...
Page 198: ...198 Adding and Replacing Parts ...
Page 216: ...Media Base Optional 216 ...
Page 224: ...224 Battery Slice Optional ...
Page 228: ...228 Traveling With Your Tablet PC ...
Page 248: ...248 Glossary ...
















































