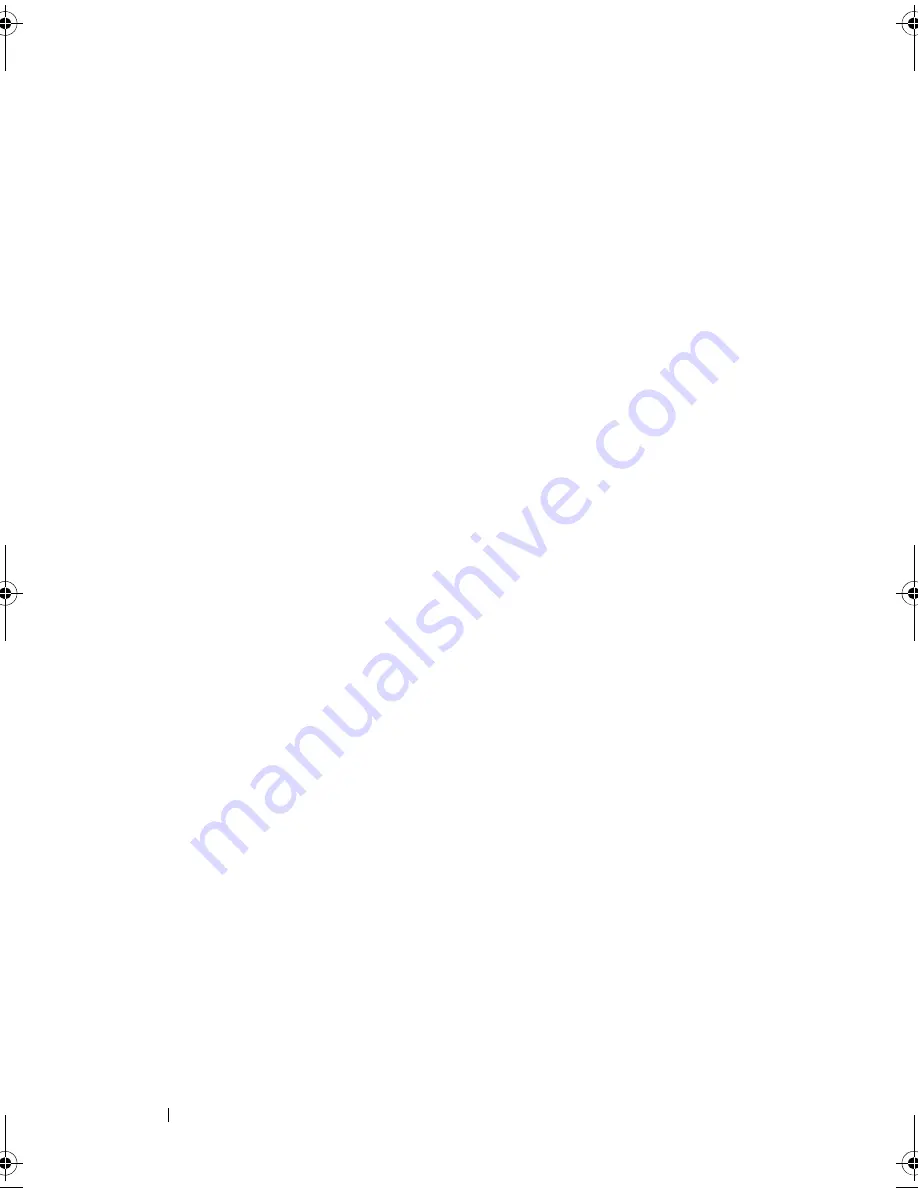
86
Setting Up and Using Your Tablet-PC
• To move the cursor, lightly slide your finger over the touch pad.
• To select an object, lightly tap once on the surface of the touch pad or use
your thumb to press the left touch pad button.
• To select and move (or drag) an object, position the cursor on the object
and tap twice on the touch pad. On the second tap, leave your finger on
the touch pad and move the selected object by sliding your finger over the
surface.
• To double-click an object, position the cursor on the object and tap twice
on the touch pad or use your thumb to press the left touch pad button
twice.
You can also use the track stick to move the cursor. Press the track stick left,
right, up, or down to change the direction of the cursor on the display. Use the
track stick and track stick buttons as you would use a mouse.
Customizing the Touch Pad and Track Stick or Pointer
You can use the Control Panel mouse options to adjust settings for the mouse
and the track stick (Windows Vista) or pointer (Windows XP).
• In Windows Vista, click
Control Panel
→
Mouse.
• In Windows XP, click
Control Panel
→
Printers and Other Hardware
→
Mouse
.
Changing the Track Stick or Pointer Cap
You can replace your track stick or pointer cap if it wears down from
prolonged use or if you prefer a different color. You can purchase additional
caps by visiting the Dell website at
dell.com
.
book.book Page 86 Tuesday, May 13, 2008 5:03 PM
Summary of Contents for blcwxfg - Latitude XT - Core 2 Solo 1.06 GHz
Page 1: ...w w w d e l l c o m s u p p o r t d e l l c o m Dell Latitude XT User s Guide Model PP12S ...
Page 50: ...50 About Your Tablet PC ...
Page 94: ...94 Setting Up and Using Your Tablet PC ...
Page 154: ...154 Reinstalling Software ...
Page 198: ...198 Adding and Replacing Parts ...
Page 216: ...Media Base Optional 216 ...
Page 224: ...224 Battery Slice Optional ...
Page 228: ...228 Traveling With Your Tablet PC ...
Page 248: ...248 Glossary ...






























