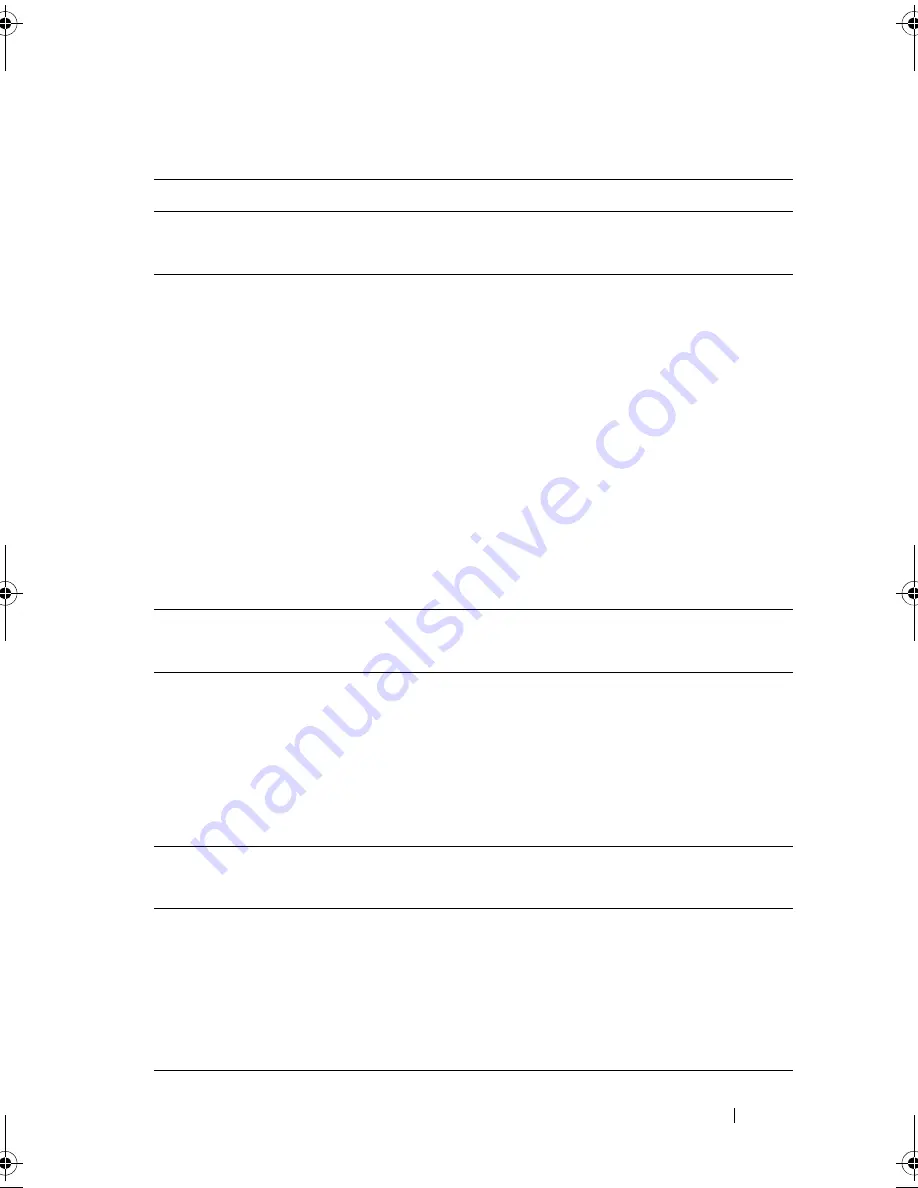
Setting Up and Using Your Tablet-PC
83
Battery
Display Functions
Power Management
Speaker Functions
<Fn><F3>
Displays the Dell™ QuickSet Battery Meter.
<Fn><F8>
Switches the video image to the next display
option. The options include the integrated display,
an external monitor, and both displays
simultaneously.
<Fn><F7>
Scales between wide-screen and standard aspect
ratio video resolutions.
<Fn> and left-arrow key
Activates the ambient light sensor, which controls
brightness of the display based on light level in the
current environment.
<Fn> and up-arrow key
Increases brightness on the integrated display only
(not on an external monitor).
<Fn> and down-arrow key
Decreases brightness on the integrated display
only (not on an external monitor).
<Fn><Esc>
Activates a power management mode. You can
reprogram this keyboard shortcut to activate a
different power management mode using the
Advanced
tab in the
Power Options Properties
window.
<Fn><F1>
Puts the Tablet-PC into hibernate mode. Dell
QuickSet is required (see "QuickSet" on page 71).
<Fn><Insert>
Increases the volume of the integrated speakers
and external speakers, if attached.
<Fn><End>
Decreases the volume of the integrated speakers
and external speakers, if attached.
<Fn><Delete>
Enables and disables the integrated speakers and
external speakers, if attached.
book.book Page 83 Tuesday, May 13, 2008 5:03 PM
Summary of Contents for blcwxfg - Latitude XT - Core 2 Solo 1.06 GHz
Page 1: ...w w w d e l l c o m s u p p o r t d e l l c o m Dell Latitude XT User s Guide Model PP12S ...
Page 50: ...50 About Your Tablet PC ...
Page 94: ...94 Setting Up and Using Your Tablet PC ...
Page 154: ...154 Reinstalling Software ...
Page 198: ...198 Adding and Replacing Parts ...
Page 216: ...Media Base Optional 216 ...
Page 224: ...224 Battery Slice Optional ...
Page 228: ...228 Traveling With Your Tablet PC ...
Page 248: ...248 Glossary ...






























