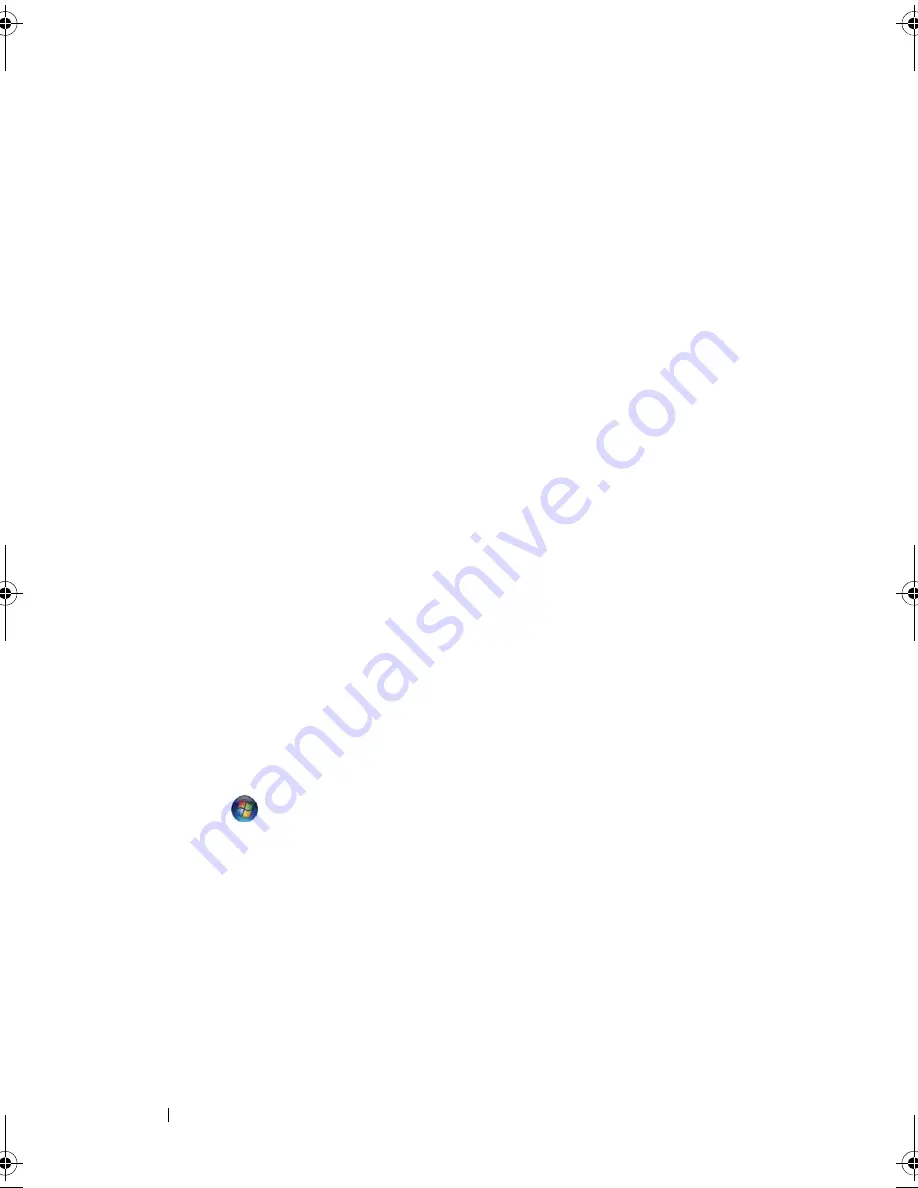
136
Troubleshooting
adjust the volume, bass, or treble to eliminate distortion.
A
D J U S T
T H E
W
I N D O W S
VO LUM E
C O N T RO L
—
Click or double-click the speaker icon
in the lower-right corner of your screen. Ensure that the volume is turned up and that
the sound is not muted.
D
I S C O N N E CT
H E A D P H O N E S
F R O M
T H E
H E A D P H O N E
C O N N E CT O R
—
Sound from the
speaker is automatically disabled when headphones are connected to the Tablet-PC
headphone connector.
T
E S T
T H E
E L E C T R I CA L
O U T L E T
—
Ensure that the electrical outlet is working by
testing it with another device, such as a lamp.
E
L I M I N A T E
P O S SI B L E
I N TE R F E R E N CE
—
Turn off nearby fans, fluorescent lights, or
halogen lamps to check for interference.
R
U N
T H E
S P E A KE R
D I A G N O S T I C S
R
E I N S TA L L
T H E
A U D I O
D R I V E R
—
See "Reinstalling Drivers and Utilities" on
page 146.
R
U N
T H E
H
A R D W A R E
T
R O U B L E S H O O T E R
—
See "Windows Hardware
Troubleshooter" on page 126.
No sound from headphones
C
H E C K
T H E
H E A D P H O N E
C A B L E
C O N N E CT I O N
—
Ensure that the headphone cable is
securely inserted into the headphone connector (see "Right Side View" on page 34).
A
D J U S T
T H E
W
I N D O W S
VO LUM E
C O N T RO L
—
Click or double-click the speaker icon
in the lower-right corner of your screen. Ensure that the volume is turned up and that
the sound is not muted.
Touch Pad or Mouse Problems
C
H E C K
T H E
T O U C H
P A D
S E T T I N G S
—
1
Click
Start
(or
Start
in Windows XP)
→
Control Panel
→
Printers and Other
Hardware
→
Mouse
.
2
Try adjusting the settings.
C
H E C K
T H E
M O U S E
CA BLE
—
Shut down the Tablet-PC. Disconnect the mouse
cable, check it for damage, and firmly reconnect the cable.
If you are using a mouse extension cable, disconnect it and connect the
mouse directly to the Tablet-PC.
T
O
VE R I FY
T H A T
T H E
P RO B L E M
I S
W I T H
T H E
M O U S E
,
C H E C K
T H E
T O U C H
P A D
—
1
Shut down the Tablet-PC.
2
Disconnect the mouse.
book.book Page 136 Tuesday, May 13, 2008 5:03 PM
Summary of Contents for blcwxfg - Latitude XT - Core 2 Solo 1.06 GHz
Page 1: ...w w w d e l l c o m s u p p o r t d e l l c o m Dell Latitude XT User s Guide Model PP12S ...
Page 50: ...50 About Your Tablet PC ...
Page 94: ...94 Setting Up and Using Your Tablet PC ...
Page 154: ...154 Reinstalling Software ...
Page 198: ...198 Adding and Replacing Parts ...
Page 216: ...Media Base Optional 216 ...
Page 224: ...224 Battery Slice Optional ...
Page 228: ...228 Traveling With Your Tablet PC ...
Page 248: ...248 Glossary ...






























