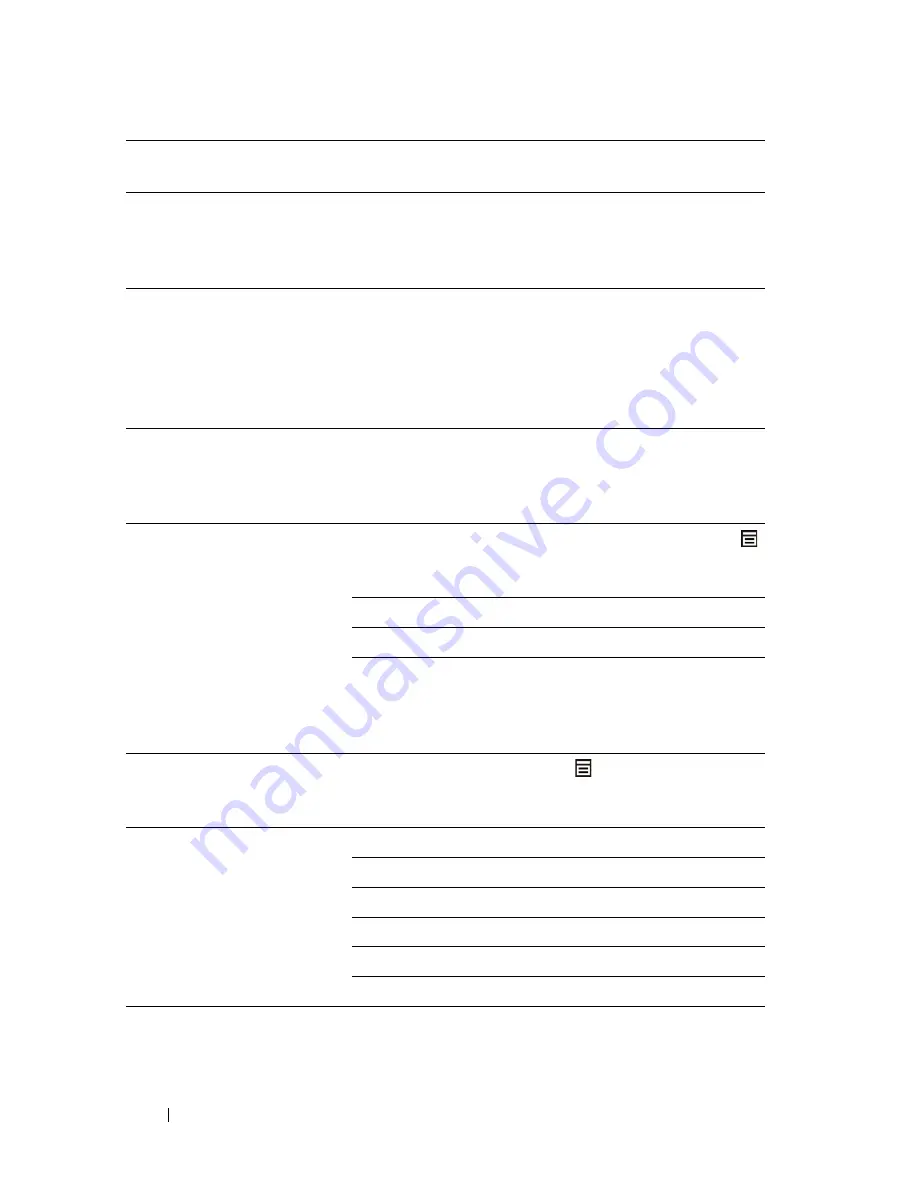
722
Troubleshooting Guide
FILE LOCATION:
C:\Users\fxstdpc-
admin\Desktop\0630_UG??\Mioga_AIO_UG_FM\Mioga_AIO_UG_FM\section31.fm
D E L L C O N F I D E N T I A L – P R E L I M I N A RY 9 / 1 3 / 1 0 - F O R P R O O F O N LY
There are lines on the
documents you send.
Check your scan glass for marks and clean it. See
"Cleaning the Scanner."
The printer dials a number,
but the connection with
another fax machine fails.
The other fax machine may be turned off, out of paper,
or cannot answer incoming calls. Speak with the other
machine operator and ask her/him to sort out the
problem.
Documents are not stored in
the memory.
There may not be enough memory to store the
document. If the display shows a
Memory Full
message, delete any documents you no longer need from
the memory and then restore the document, or wait for
the job in progress (e.g., a fax transmission or reception)
to complete.
Blank areas appear at the
bottom of each page or on
other pages, with a small strip
of text at the top.
You may have chosen the wrong paper settings in the
user option setting. See "Print Media Guidelines."
The printer will not send or
receive faxes.
Ensure that the country code is set correctly. Press the
(
Menu
) button and select
System Setup
Admin
Menu
Fax Settings
Country
.
Check the dialing type for Tone or Pulse.
Check that the cables are connected properly.
If the telephone line cord is connected to the printer via
any device such as an answering machine and a
computer, remove the device and directly connect the
telephone line cord to the printer.
An error often occurs during a
fax transmission or reception.
Reduce the modem speed. the (
Menu
) button and
select
System Setup
Admin Menu
Fax
Settings
Modem Speed
.
The printer receive faxes, but
it does not print.
Check the toner level.
Ensure that there is paper in the paper tray.
Ensure that Sent Fax Fwd is set to off.
Ensure that Junk Fax Setup is set to off.
Ensure that Secure Receive Set is set to disabled.
Execute Reset Defaults.
Summary of Contents for 2155 Color Laser
Page 1: ...www dell com support dell com Dell 2155cn 2155cdn Multifunction Color Printer User s Guide ...
Page 2: ......
Page 27: ...DELL CONFIDENTIAL PRELIMINARY 9 13 10 FOR PROOF ONLY 25 Before Beginning ...
Page 49: ...DELL CONFIDENTIAL PRELIMINARY 9 13 10 FOR PROOF ONLY 47 Setting up the Printer Printer Setup ...
Page 75: ...Installing Optional Accessories 73 2 Click Guided Setup 3 Click Connect Your Printer ...
Page 161: ...159 Using Your Printer ...
Page 162: ...160 ...
Page 262: ...260 Dell Printer Configuration Web Tool ...
Page 291: ...289 Printing Copying Scanning and Faxing ...
Page 292: ...290 ...
Page 312: ...310 Printing ...
Page 421: ...419 Know Your Printer ...
Page 422: ...420 ...
Page 558: ...556 Understanding the Printer Menus ...
Page 613: ...611 Maintaining Your Printer ...
Page 614: ...612 ...
Page 624: ...622 Maintaining Your Printer Installing a PHD Unit 1 Open the PHD packaging ...
Page 635: ...Maintaining Your Printer 633 6 Hold the gray tabs and then pull out the PHD unit ...
Page 685: ...DELL CONFIDENTIAL PRELIMINARY 9 13 10 FOR PROOF ONLY 683 Troubleshooting ...
Page 739: ...DELL CONFIDENTIAL PRELIMINARY 9 13 10 FOR PROOF ONLY 737 Appendix ...






























