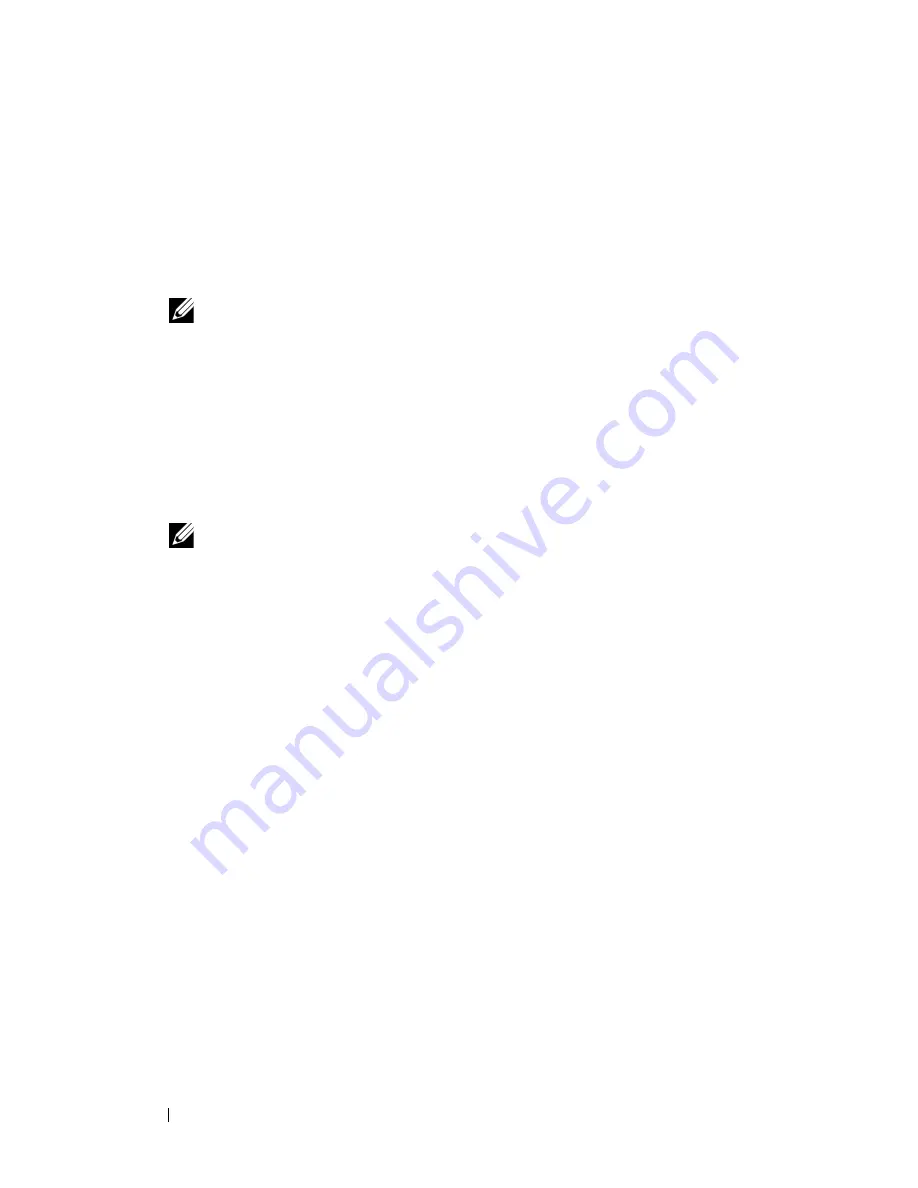
130
Installing Printer Drivers on the Windows Computers
FILE LOCATION:
C:\Users\fxstdpc-
admin\Desktop\0630_UG??\Mioga_AIO_UG_FM\Mioga_AIO_UG_FM\section10.fm
D E L L C O N F I D E N T I A L – P R E L I M I N A RY 9 / 1 3 / 1 0 - F O R P R O O F O N LY
2 Select
Network Installation
, and then click
Next
.
3 Select the model name of your printer, and then click
Next
.
4 Select
Remote Installation
, and then click
Next
.
a
Enter the computer name, user ID, and password, and then click
Add
.
b
Click
Next
.
NOTE:
Windows Security Alert
may appear on Windows Vista,
Windows Vista 64-bit Edition, Windows Server 2008, Windows Server 2008
64-bit Edition, Windows Server 2008 R2, Windows 7, or Windows 7 64-bit
Edition. In this case, select
Unblock
(Allow access
for Windows Server
2008 R2 and Windows 7), and then continue the procedure.
5 Select a printer from the printer list, and then click
Next
. If the target printer
is not displayed on the list, click
Refresh
to refresh the list or click
Add
Printer
to add a printer to the list manually. You may specify the IP address
and port name at this point.
NOTE:
When using AutoIP,
0.0.0.0
is displayed in the installer. Before
you continue, you must enter a valid IP address.
6 Specify the printer settings, and then click
Next
.
a
Enter the printer name.
b
If you want other users on the network to access this printer, select the
Share this printer with other computers on the network
, and then
enter a share name that users can identify.
c
If you want to set the printer as default, select the
Set this printer as
default
check box.
d
If you want to restrict color printing, select the appropriate
Dell
ColorTrack
option. Enter the password when
Color-Password
Enabled
is selected for
Dell ColorTrack
.
e
If you want to install the Fax Driver, select the
Fax Driver
check box.
7 Select the software and documentation you want to install, and then click
Install
.
If you want to change the installation destination, click
Input
and specify
new location.
8 Click
Finish
to exit the wizard when the
Congratulations!
screen appears.
Summary of Contents for 2155 Color Laser
Page 1: ...www dell com support dell com Dell 2155cn 2155cdn Multifunction Color Printer User s Guide ...
Page 2: ......
Page 27: ...DELL CONFIDENTIAL PRELIMINARY 9 13 10 FOR PROOF ONLY 25 Before Beginning ...
Page 49: ...DELL CONFIDENTIAL PRELIMINARY 9 13 10 FOR PROOF ONLY 47 Setting up the Printer Printer Setup ...
Page 75: ...Installing Optional Accessories 73 2 Click Guided Setup 3 Click Connect Your Printer ...
Page 161: ...159 Using Your Printer ...
Page 162: ...160 ...
Page 262: ...260 Dell Printer Configuration Web Tool ...
Page 291: ...289 Printing Copying Scanning and Faxing ...
Page 292: ...290 ...
Page 312: ...310 Printing ...
Page 421: ...419 Know Your Printer ...
Page 422: ...420 ...
Page 558: ...556 Understanding the Printer Menus ...
Page 613: ...611 Maintaining Your Printer ...
Page 614: ...612 ...
Page 624: ...622 Maintaining Your Printer Installing a PHD Unit 1 Open the PHD packaging ...
Page 635: ...Maintaining Your Printer 633 6 Hold the gray tabs and then pull out the PHD unit ...
Page 685: ...DELL CONFIDENTIAL PRELIMINARY 9 13 10 FOR PROOF ONLY 683 Troubleshooting ...
Page 739: ...DELL CONFIDENTIAL PRELIMINARY 9 13 10 FOR PROOF ONLY 737 Appendix ...






























