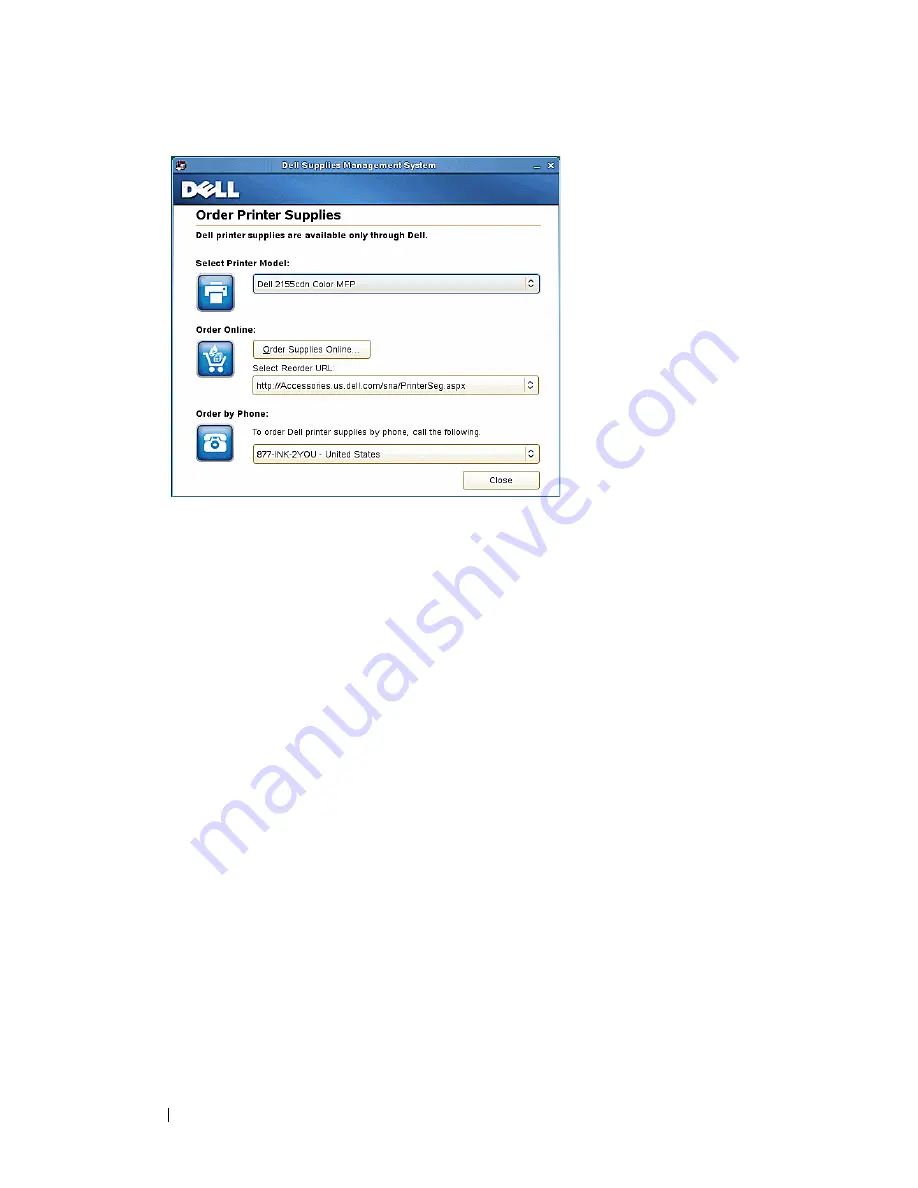
576
Understanding Your Printer Software
FILE LOCATION:
C:\Users\fxstdpc-
admin\Desktop\0630_UG??\Mioga_AIO_UG_FM\Mioga_AIO_UG_FM\section23.fm
D E L L C O N F I D E N T I A L – P R E L I M I N A RY 9 / 1 3 / 1 0 - F O R P R O O F O N LY
Select Printer Model
Select your printer model name.
Order Online
•
Order Supplies Online
button
•
When the Regular URL is selected in the
Select Reorder URL
:
Click this button to open the
Service Tag
window.
•
When the Premier URL is selected in the
Select Reorder URL
:
Click this button to open the procurement and support web site.
•
Select Reorder URL
Displays a list of available URLs where you can order Dell printer supplies.
Select a URL address to use when the
Order Supplies Online
button is
clicked.
•
Regular URL: http://Accessories.us.dell.com/sna/PrinterSeg.aspx
•
Premier URL: http://premier.dell.com
Order by Phone
•
To order Dell printer supplies by phone, call the following
Summary of Contents for 2155 Color Laser
Page 1: ...www dell com support dell com Dell 2155cn 2155cdn Multifunction Color Printer User s Guide ...
Page 2: ......
Page 27: ...DELL CONFIDENTIAL PRELIMINARY 9 13 10 FOR PROOF ONLY 25 Before Beginning ...
Page 49: ...DELL CONFIDENTIAL PRELIMINARY 9 13 10 FOR PROOF ONLY 47 Setting up the Printer Printer Setup ...
Page 75: ...Installing Optional Accessories 73 2 Click Guided Setup 3 Click Connect Your Printer ...
Page 161: ...159 Using Your Printer ...
Page 162: ...160 ...
Page 262: ...260 Dell Printer Configuration Web Tool ...
Page 291: ...289 Printing Copying Scanning and Faxing ...
Page 292: ...290 ...
Page 312: ...310 Printing ...
Page 421: ...419 Know Your Printer ...
Page 422: ...420 ...
Page 558: ...556 Understanding the Printer Menus ...
Page 613: ...611 Maintaining Your Printer ...
Page 614: ...612 ...
Page 624: ...622 Maintaining Your Printer Installing a PHD Unit 1 Open the PHD packaging ...
Page 635: ...Maintaining Your Printer 633 6 Hold the gray tabs and then pull out the PHD unit ...
Page 685: ...DELL CONFIDENTIAL PRELIMINARY 9 13 10 FOR PROOF ONLY 683 Troubleshooting ...
Page 739: ...DELL CONFIDENTIAL PRELIMINARY 9 13 10 FOR PROOF ONLY 737 Appendix ...
















































