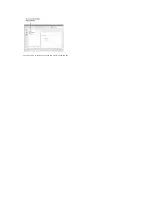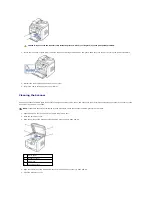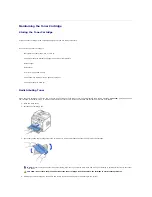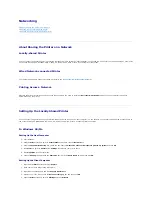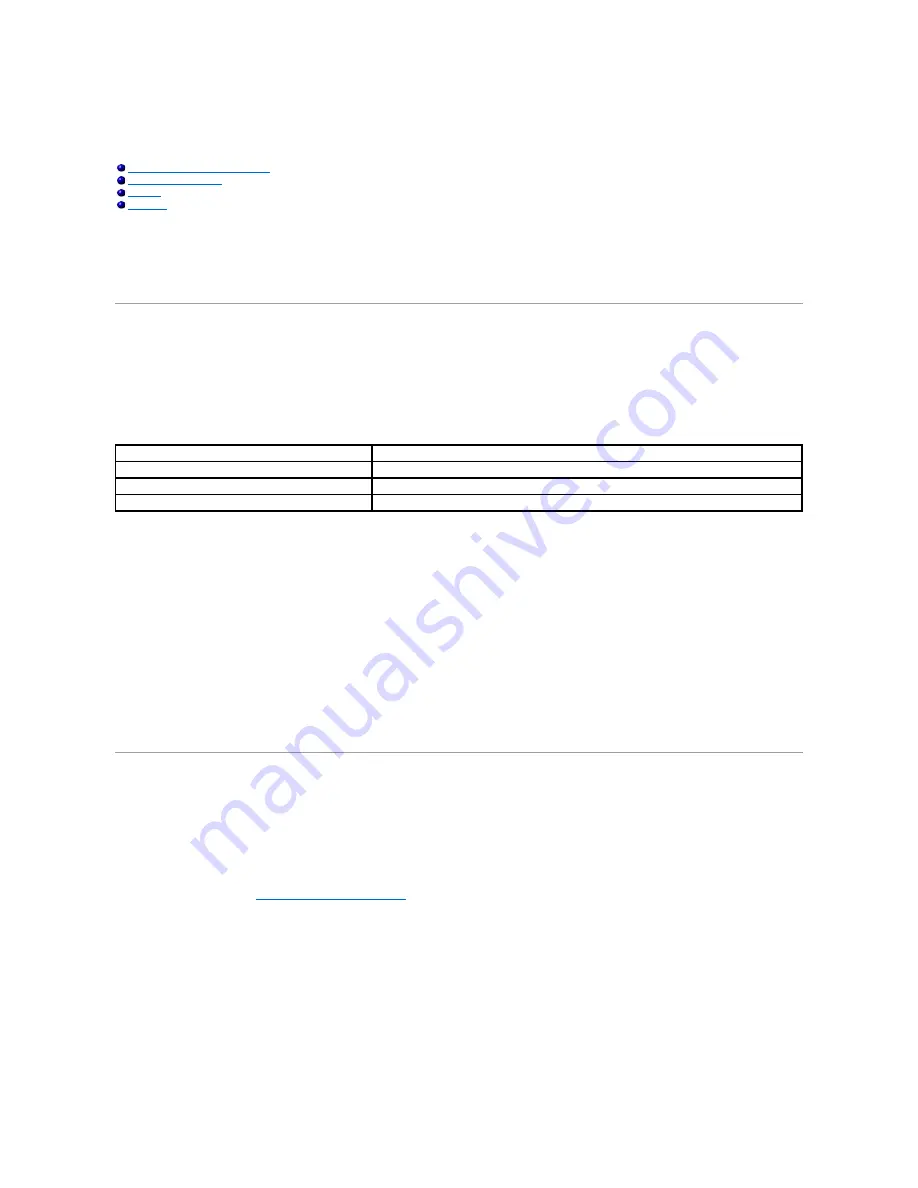
Macintosh
Your printer supports Macintosh systems with a built-in USB interface or 10/100 Base-TX network interface card. When you print a file from a Macintosh
computer, you can use the PostScript driver by installing the PPD file.
Installing Software for Macintosh
The Drivers and Utilities CD that came with your printer has a PPD file that enables you to use the PostScript driver for printing on a Macintosh computer.
Verify the following before you install the printer software:
Installing the printer driver
1.
Ensure that your printer is connected to the compute. Turn on your computer and printer.
2.
Insert the Drivers and Utilities CD which came with your printer into the CD-ROM drive.
3.
Double-click CD-ROM icon that appears on your Macintosh desktop.
4.
Double-click the
MAC_Installer
folder.
5.
Double-click the
MAC_Printer
folder.
6.
Double-click the
Dell Laser MFP Installer
icon.
7.
After the installation is finished, click
Quit
.
Setting Up the Printer
Set up for your printer will be different depending on which cable you use to connect the printer to your computer
—
the network cable or the USB cable.
For a Network-connected Macintosh
1.
Follow the instructions on
"Installing Software for Macintosh"
to install the PPD and Filter files on your computer.
2.
Open
Print Setup Utility
from the
Utilities
folder.
3.
Click
Add
on the
Printer List
.
4.
Select the
IP Printing
tab.
5.
Enter the printer's IP address in the
Printer Address
field.
6.
Enter the queue name in the
Queue Name
field.
If you cannot determine the queue name for your printer server,
try using the default queue first.
7.
Select
Dell
in
Printer Model
and your printer in
Model Name
.
8.
Click
Add
.
9.
Your printer's IP address appears on the
Printer List
, and is set as the default printer.
Installing Software for Macintosh
Setting Up the Printer
Printing
Scanning
Item
Requirements
Operating System
Mac OS 10.3.x or higher
RAM
128 MB
Free Disk Space
200 MB
Summary of Contents for 1815dn Multifunction Mono Laser Printer
Page 41: ...Your PC begins to send the fax data and printer sends the fax ...
Page 68: ......
Page 77: ...6 Click OK ...
Page 89: ......