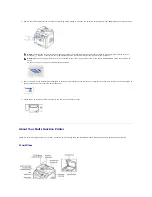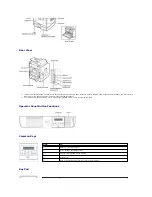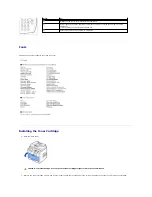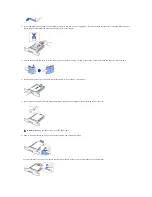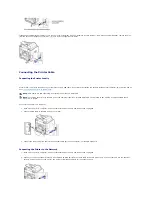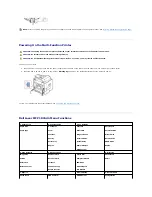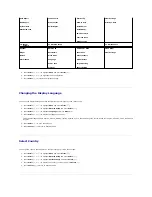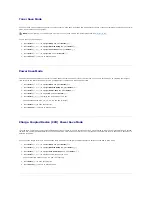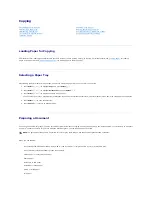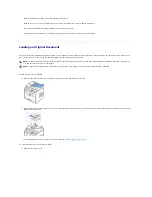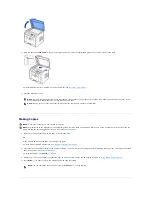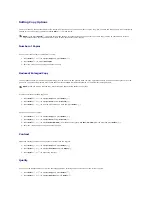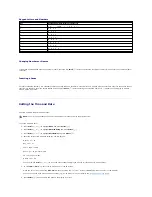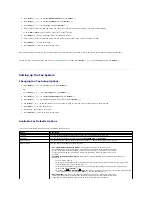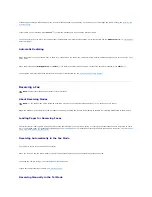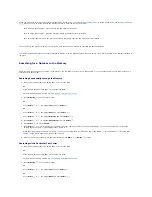Setting Copy Options
The Copy menus on the operator panel let you customize all the basic copy options; number of copies, copy size, contrast and image quality. Set the following
options for the current copy job before pressing
Start
(
) to make copies.
Number of Copies
You can select the number of copies from 1 to 199.
1.
Press
Scroll
(
or
) to highlight
Copy
and press
Select
(
).
2.
Press
Select
(
) to access
# of copies
.
3.
Enter the value you want using the number keypad.
Reduced/Enlarged Copy
You can reduce or enlarge the size of a copied image, from 25 percent to 400 percent when you copy original documents from the document glass or from 25
percent to 100 percent from the ADF. Note that the zoom rate available is different depending on the document loading method.
To select from the predefined copy sizes:
1.
Press
Scroll
(
or
) to highlight
Copy
and press
Select
(
).
2.
Press
Scroll
(
or
) to highlight
Zoom
and press
Select
(
).
3.
Press
Scroll
(
or
) to find the size setting you want and press
Select
(
).
To fine-tune the size of copies:
1.
Press
Scroll
(
or
) to highlight
Copy
and press
Select
(
).
2.
Press
Scroll
(
or
) to highlight
Zoom
and press
Select
(
).
3.
Press
Scroll
(
or
) to display
Other
(
25-400
) (from the document glass) or
Other
(
25-100
) (from the ADF) and press
Select
(
).
4.
Enter the value you want using the number keypad.
Contrast
Adjust the contrast to make the copy lighter or darker than the original.
1.
Press
Scroll
(
or
) to highlight
Copy
and press
Select
(
).
2.
Press
Scroll
(
or
) to highlight
Contrast
and press
Select
(
).
3.
Press
Scroll
(
or
) to adjust the contrast.
Quality
You can use the Quality settings to improve the image quality by selecting the document type for the current copy job.
1.
Press
Scroll
(
or
) to highlight
Copy
and press
Select
(
).
2.
Press
Scroll
(
or
) to highlight
Quality
and press
Select
(
).
NOTE:
If you press
Cancel
(
) while you set the copy options,
all of the options you have set for the current copy job may be canceled and return to
their default status. Or, they automatically return to their default status after copying.
NOTE:
When you make a reduced copy, black lines may appear at the bottom of your copy.
Summary of Contents for 1815dn Multifunction Mono Laser Printer
Page 41: ...Your PC begins to send the fax data and printer sends the fax ...
Page 68: ......
Page 77: ...6 Click OK ...
Page 89: ......