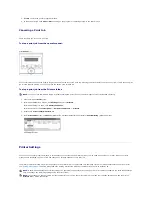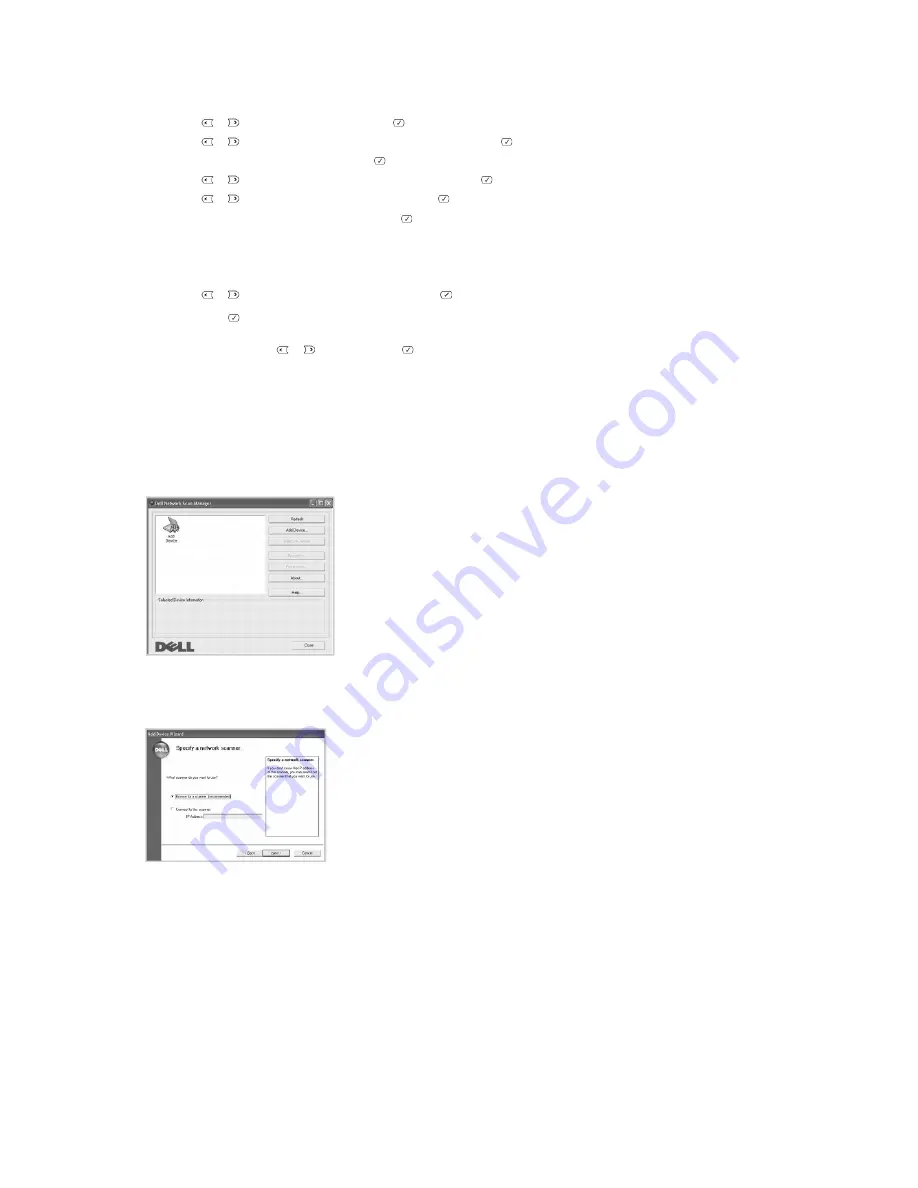
4.
Press
Scroll
(
or
) to highlight
PC
and press
Select
(
).
5.
Press
Scroll
(
or
) to select the registered name you want and press
Select
(
).
6.
Enter the PIN you have registered and press
Select
(
).
7.
Press
Scroll
(
or
) to display the program you will use and press
Select
(
).
8.
Press
Scroll
(
or
) to highlight
Scan Setting
and press
Select
(
).
9.
Choose the file type and resolution and then press
Select
(
).
l
Black & White
:
If you select this option,
select file type
or
TIFF
.
l
Color JPEG-200
:
If you select this option,
200 dpi resolution and JPEG file type may be automatically selected.
l
Resolution
: Select resolution 100 dpi, 200 dpi or 300 dpi.
10.
Press
Scroll
(
or
) to display
Start Scanning
and press
Select
(
).
If you press
Select
(
) when the display shows
Logout
,
your printer will be logged off.
11.
The document may be scanned to computer when Network Scan is running.
If your file type is
TIFF
or
, the display asks if you want to scan another
page. Select
Yes
using
Scroll
(
or
) and press
Select
(
). The next page is scanned and stored as the second page of the document. Repeat this
until all pages are scanned, then select
No
.
Adding a Scanner
To register your scanner as an authorized network scanner, use the Dell Network Scan Manager window.
1.
In the Dell Network Scan Manager window, click the
Add Device
button, or double-click the
Add Device
icon.
2.
Click
Next
.
3.
Select
Browse for a scanner
. (
Recommended
), or
Connect to this scanner
.
If you select
Connect to this scanner
,
enter an IP address and then click
Next
.
4.
A list of scanners on your network appears. Select your printer from the list and enter your printer name, the ID and Personal Identification Number
(PIN). Click
Next
.
l
You can enter an ID of up to 8 characters. The first character must be a letter.
l
The PIN must be 4 digits. This is optional. You can select the default password option.
Summary of Contents for 1815dn Multifunction Mono Laser Printer
Page 41: ...Your PC begins to send the fax data and printer sends the fax ...
Page 68: ......
Page 77: ...6 Click OK ...
Page 89: ......