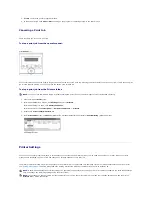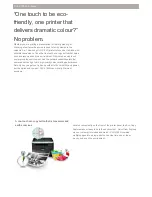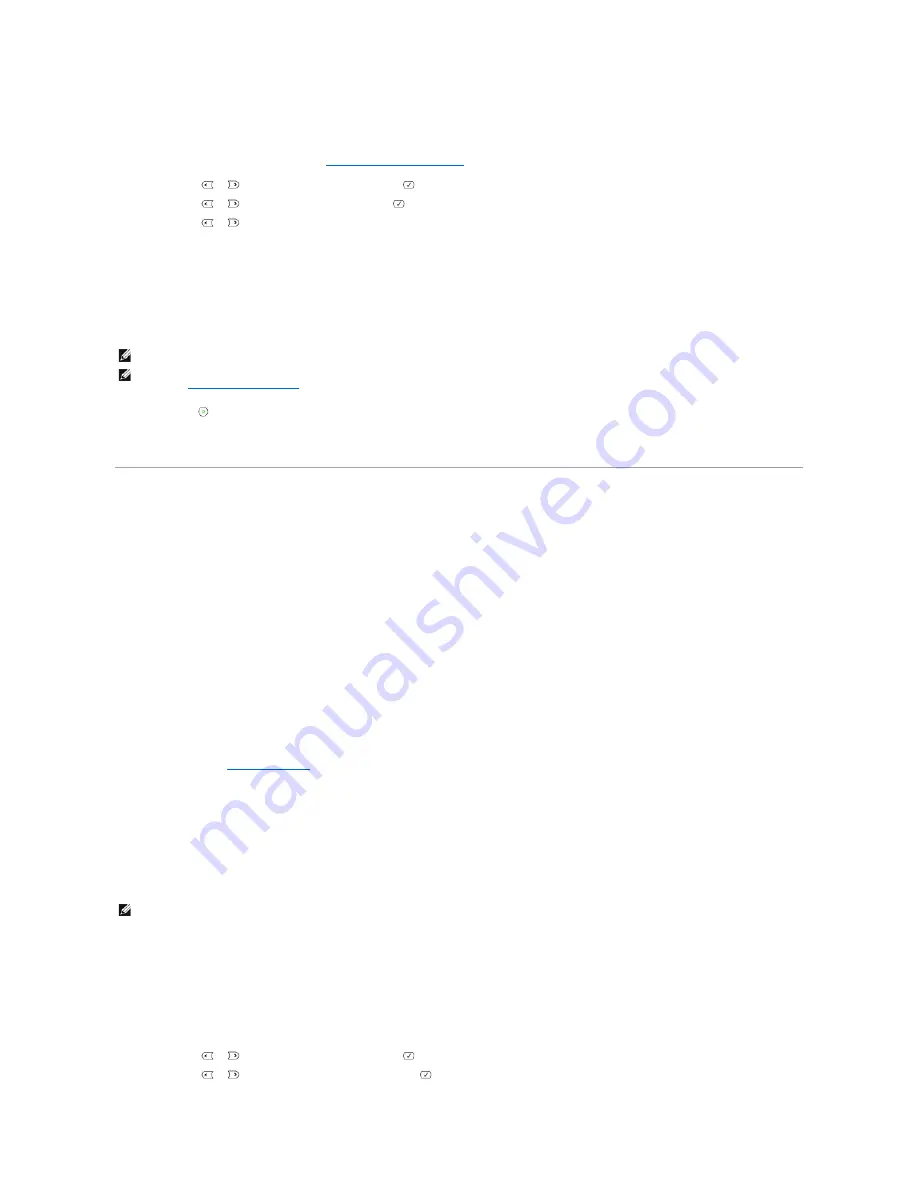
OR
Place a single document face down on the document glass.
For details about loading a document, see
"Loading an Original Document"
.
2.
Press
Scroll
(
or
) to highlight
Scan
and press
Select
(
).
3.
Press
Scroll
(
or
) to highlight
PC
and press
Select
(
).
4.
Press
Scroll
(
or
) to select an application to which you want to send the scanned image. The default applications are MS Paint, Email, My
Documents, PaperPort, and OCR.
l
MS Paint
: Sends the scanned image to Microsoft Paint.
l
: Sends the scanned image to your default email program on the computer. A new message window opens with the image attached.
l
My Documents
: Saves the scanned image in the My Documents folder on the computer.
l
PaperPort
: Sends the scanned image to PaperPort.
l
OCR
: Sends the scanned image to OCR.
5.
Press
Start
(
). The selected application window opens. Adjust the scan settings and start scan. For details, refer to the user's guide of the
application.
Scanning Using Network Scan
About Network Scan
Network Scan enables you to scan a document on your printer as a JPEG, TIFF or PDF and save it to a network-connected computer. To use this feature, you
must install Network Scan on your computer.
Adding a User
To register yourself as an authorized Network Scan user, follow the instructions in the Dell Network Scan Manager screens.
1.
Click the
Add Device
button.
2.
Click
Next
.
3.
Specify the network scanner you want to use by browsing or by providing an IP address to connect directly to a scanner. For more information on using
an IP address, see
"Adding a Scanner"
. Click
Next
.
4.
Enter your ID and Personal Identification Number(PIN) and click
Next
.
Removing a User
To remove an authorized user, click the
Remove Device
button and follow the on-screen instructions to complete removal.
Scanning Using Network Scan
Using Network Scan you can scan a document from your printer to your computer through the network.
1.
Load the document you want to scan in either the ADF or on the document scan glass.
2.
Press
Scroll
(
or
) to highlight
Scan
and press
Select
(
).
3.
Press
Scroll
(
or
) to highlight
Network
and press
Select
(
).
NOTE:
The operator panel's application list supports up to 30 applications and is only displayed in English.
NOTE:
You can add more TWAIN-compliant software for scanning, such as Adobe Photoshop Deluxe, or Adobe Photoshop, from the Printer Setting
Utility. See
"The Destination Section"
.
NOTE:
Use the
Help
button to see on-line help about Network Scan.
Summary of Contents for 1815dn Multifunction Mono Laser Printer
Page 41: ...Your PC begins to send the fax data and printer sends the fax ...
Page 68: ......
Page 77: ...6 Click OK ...
Page 89: ......