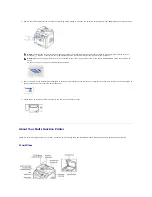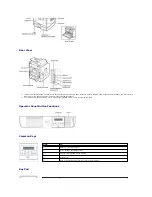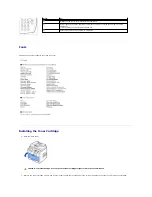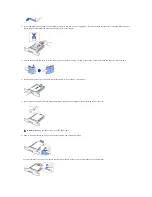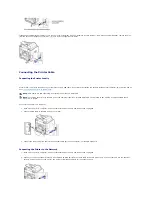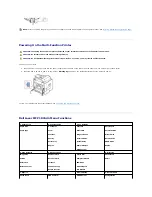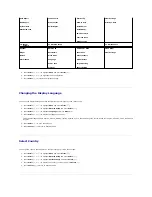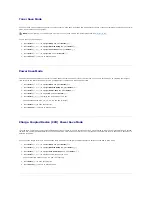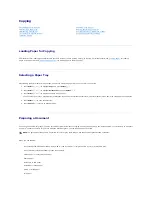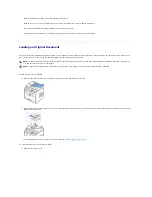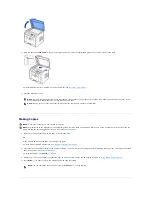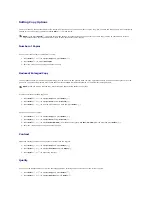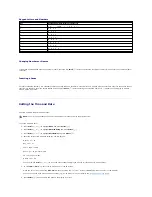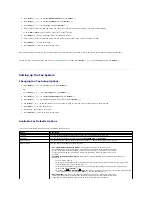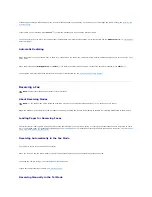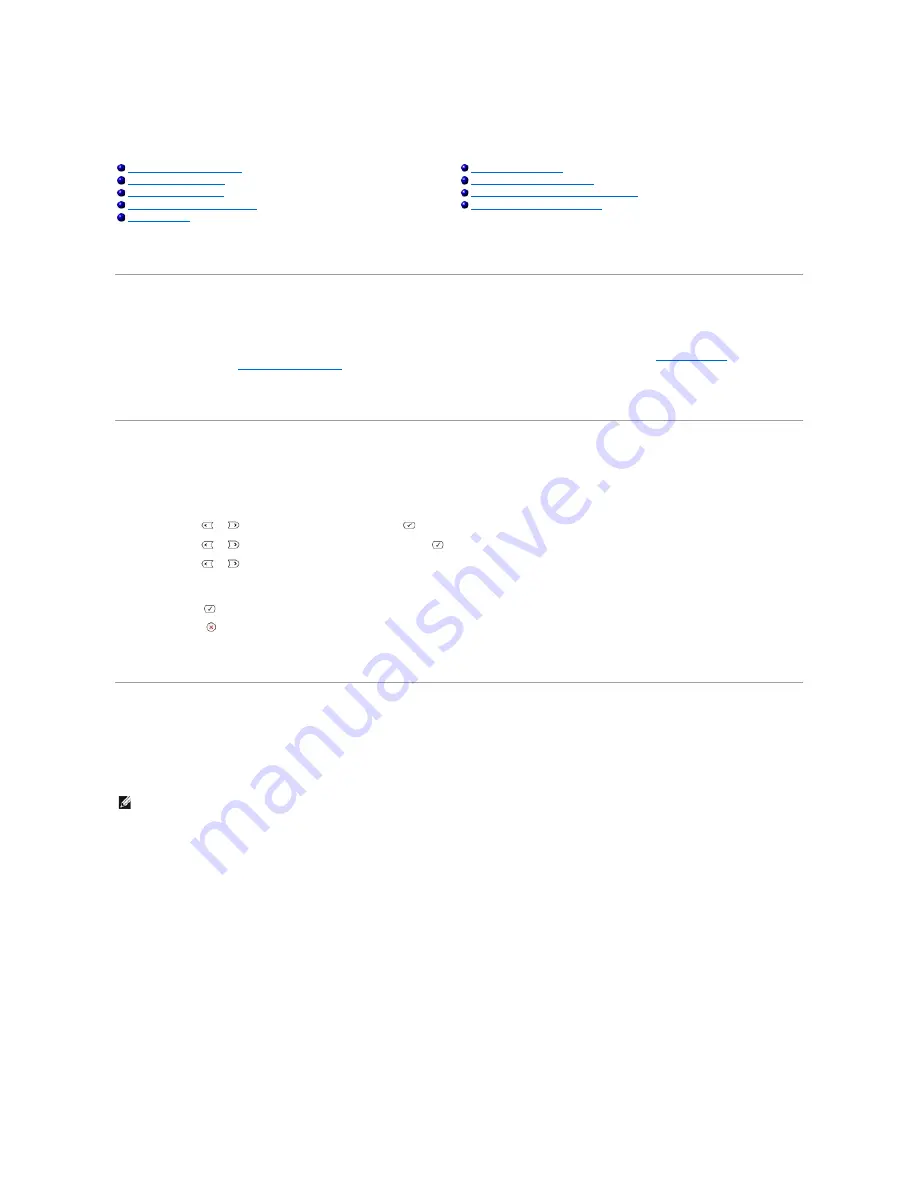
Copying
Loading Paper for Copying
The instructions for loading print materials are the same whether you are printing, faxing, or copying. For further details, see
"Loading Paper"
for loading
paper in the paper tray and
"Using the Bypass Tray"
for loading paper in the bypass tray.
Selecting a Paper Tray
After loading the print media for copy output, you have to select the paper tray you will use for the copy job.
1.
Press
Scroll
(
or
) to highlight
Copy
and press
Select
(
).
2.
Press
Scroll
(
or
) to highlight
Select Tray
and press
Select
(
).
3.
Press
Scroll
(
or
) to display the paper tray you want.
You can select from Tray1, Tray2(option) and Bypass.
If you do not install the optional tray 2,
the Tray2(option) menu item may not appear on the display.
4.
Press
Select
(
) to save the selection.
5.
Press
Cancel
(
) to return to Standby mode.
Preparing a Document
You can use the document glass or the ADF to load an original document for copying, scanning and sending a fax. Using the ADF, you can load up to 50 sheets
of 75 g/m
2
(20 lb) documents for one job. Using the document glass, you can load one sheet at a time.
When you use the ADF:
l
Do not load documents smaller than 5.59 by 5.83 in. (142 by 148 mm) or larger than 8.5 by 14 in. (216 by 356 mm).
l
Do not attempt to feed the following types of documents:
Carbon-paper or carbon-backed paper
Coated paper
Onion skin or thin paper
Wrinkled or creased paper
Curled or rolled paper
Torn paper
Loading Paper for Copying
Setting Copy Options
Selecting a Paper Tray
Using Special Copy Features
Preparing a Document
Printing Copies on Both Sides of Paper
Loading an Original Document
Changing the Default Settings
Making Copies
NOTE:
To get the best scan quality, especially for color or gray scale images, use the document glass instead of the ADF.
Summary of Contents for 1815dn Multifunction Mono Laser Printer
Page 41: ...Your PC begins to send the fax data and printer sends the fax ...
Page 68: ......
Page 77: ...6 Click OK ...
Page 89: ......