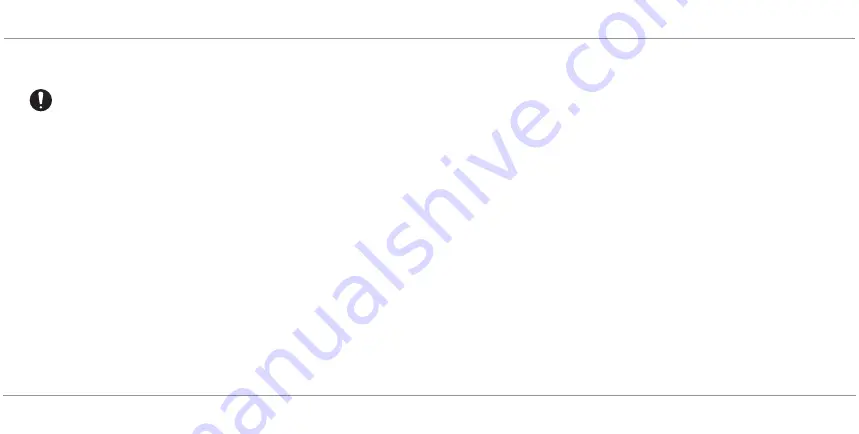
38
CHAPTER SEVEN: LICENSE, SOFTWARE AND FIRMWARE UPGRADE
020-300020-03 Rev. 1 (03-2013)
VEINVIEWER FLEX USER GUIDE
CONNECTING VEINVIEWER FLEX TO YOUR PC
1. Plug in the AC Power Adapter or insert a fully charged battery to VeinViewer.
Do NOT power ON the device.
2. Connect the supplied USB Cable to the computer’s USB port and the
VeinViewer Flex USB Communication Port. Note: The first time you connect
VeinViewer Flex to your PC, the Drivers Install pop should appear. You may
be prompted to install drivers. Wait until Windows reports that the device is
ready for use.
3. Launch the VeinViewer Flex Connect Software. The "VeinViewer Flex
Connect" window will appear and should list available VeinViewer devices
such as " \\.\COM#” under “Device(s):”. Click the ‘Connect’ icon to begin.
You may need to click the ‘Refresh’ icon, if no devices are listed. If problem
persist, see CHAPTER TEN: TROUBLESHOOTING.
4. The first time VeinViewer is connected to a PC, you may be prompted to
update the time on VeinViewer to match the time on the PC. Click “Yes.”
Make sure that the VeinViewer Flex Connect software has been
installed prior to connecting VeinViewer Flex to your PC.
VEINVIEWER FLEX CONNECT IMAGE MANAGEMENT
• Display a list of images
• Show image previews
• Copy or move images to PC from VeinViewer
• Image format conversion to BMP, PNG, TIF or JPG
• Delete images from VeinViewer
Stored images on the device will appear under "Manage Images" in the "Home"
tab of the Flex Connect Software.
When transferring images to a PC, the user may save the images to the directory
of their choice.
Note:
Captured Images will appear as "00000001_Year-Month-Day-T-Hr-Min-
Sec", when saved onto a PC, to document the date and time when images where
taken with VeinViewer.
License Upgrade: After purchase, enter the activation codes to enable the
optional imaging modes and features.
Note:
Activation codes are device specific and must be obtained from Christie
Technical Support, www.veinviewer.com or 877 SEE VEIN (733-8346).
License and Copyright Information: Detailed copyright information is available by
clicking "Help>About".
Summary of Contents for VeinViewer Flex
Page 1: ...020 300020 03 Rev 1 02 2013 USER GUIDE VeinViewer Flex ...
Page 2: ......
Page 71: ...NOTES 65 VEINVIEWER FLEX USER GUIDE 020 300020 03 Rev 1 03 2013 NOTES ...
Page 72: ...66 NOTES 020 300020 03 Rev 1 03 2013 VEINVIEWER FLEX USER GUIDE ...
Page 73: ...NOTES 67 VEINVIEWER FLEX USER GUIDE 020 300020 03 Rev 1 03 2013 ...
Page 74: ...68 NOTES 020 300020 03 Rev 1 03 2013 VEINVIEWER FLEX USER GUIDE ...
Page 75: ......






























