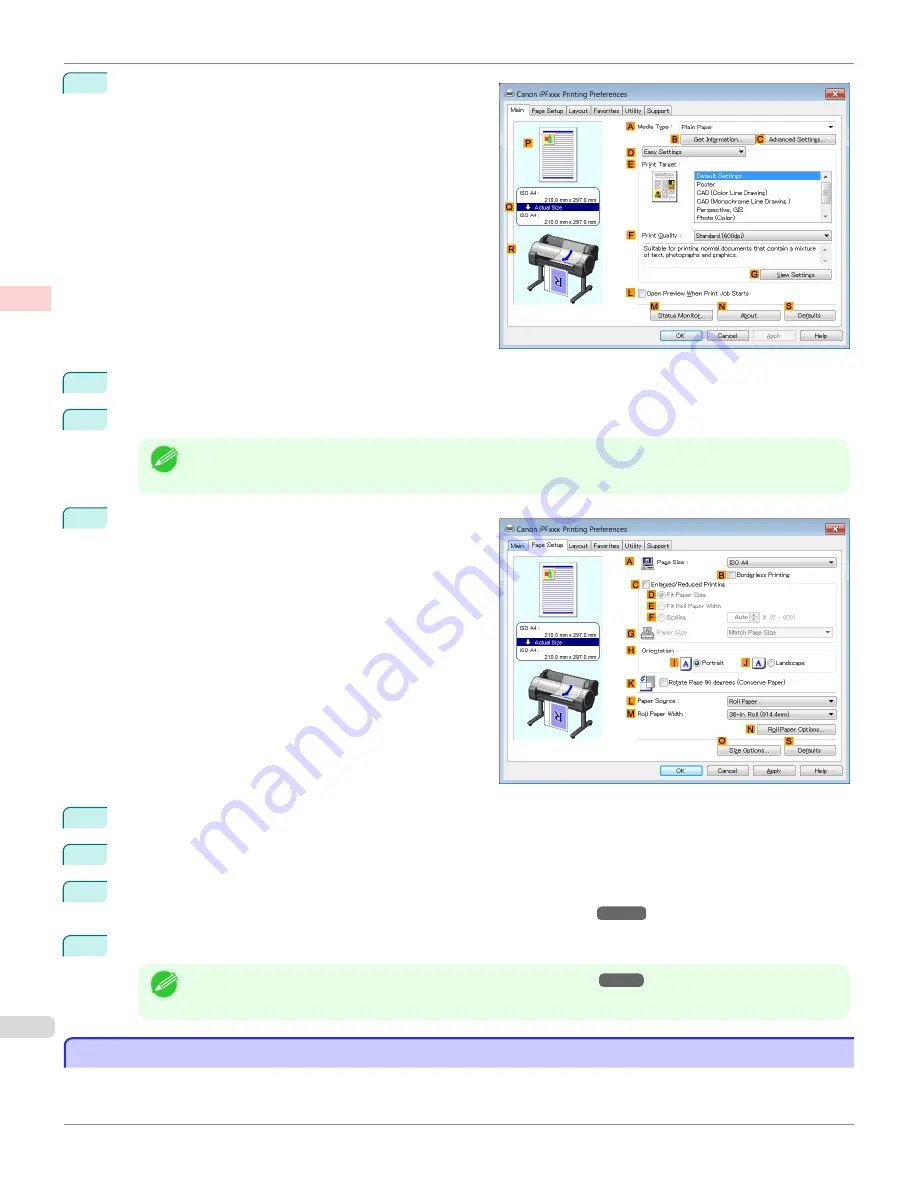
3
Make sure the
Main
sheet is displayed.
4
In the
A
Media Type
list, select the type of paper that is loaded. In this case, click Plain Paper.
5
After confirming that
D
Easy Settings
is selected, click
Office Document
in the
E
Print Target
list.
Note
•
You can check the settings values selected in the
E
Print Target
list by clicking
G
View Settings
.
6
Click the
Page Setup
tab to display the
Page Setup
sheet.
7
In the
A
Page Size
list, click the size of the original as specified in the application. In this case, click
ISO A4
.
8
Click
Manual
in the
L
Paper Source
list.
9
Specify additional printing conditions.
For details on available printing conditions,
see "Printer Driver Settings ."
10
Confirm the print settings and print as desired.
Note
•
For tips on confirming print settings,
see "Confirming Print Settings ."
Printing Office Documents (Mac OS)
Printing Office Documents (Mac OS)
This topic describes how to print office documents based on the following example.
Printing
Office
Documents (Mac OS)
iPF780
Enhanced Printing Options
Printing Photos and
38
Summary of Contents for image Prograf iPF780 Series
Page 14: ...14 ...
Page 30: ...iPF780 User s Guide 30 ...
Page 156: ...iPF780 User s Guide 156 ...
Page 358: ...iPF780 User s Guide 358 ...
Page 470: ...iPF780 User s Guide 470 ...
Page 480: ...iPF780 User s Guide 480 ...
Page 520: ...iPF780 User s Guide 520 ...
Page 574: ...iPF780 User s Guide 574 ...
Page 626: ...iPF780 User s Guide 626 ...






























