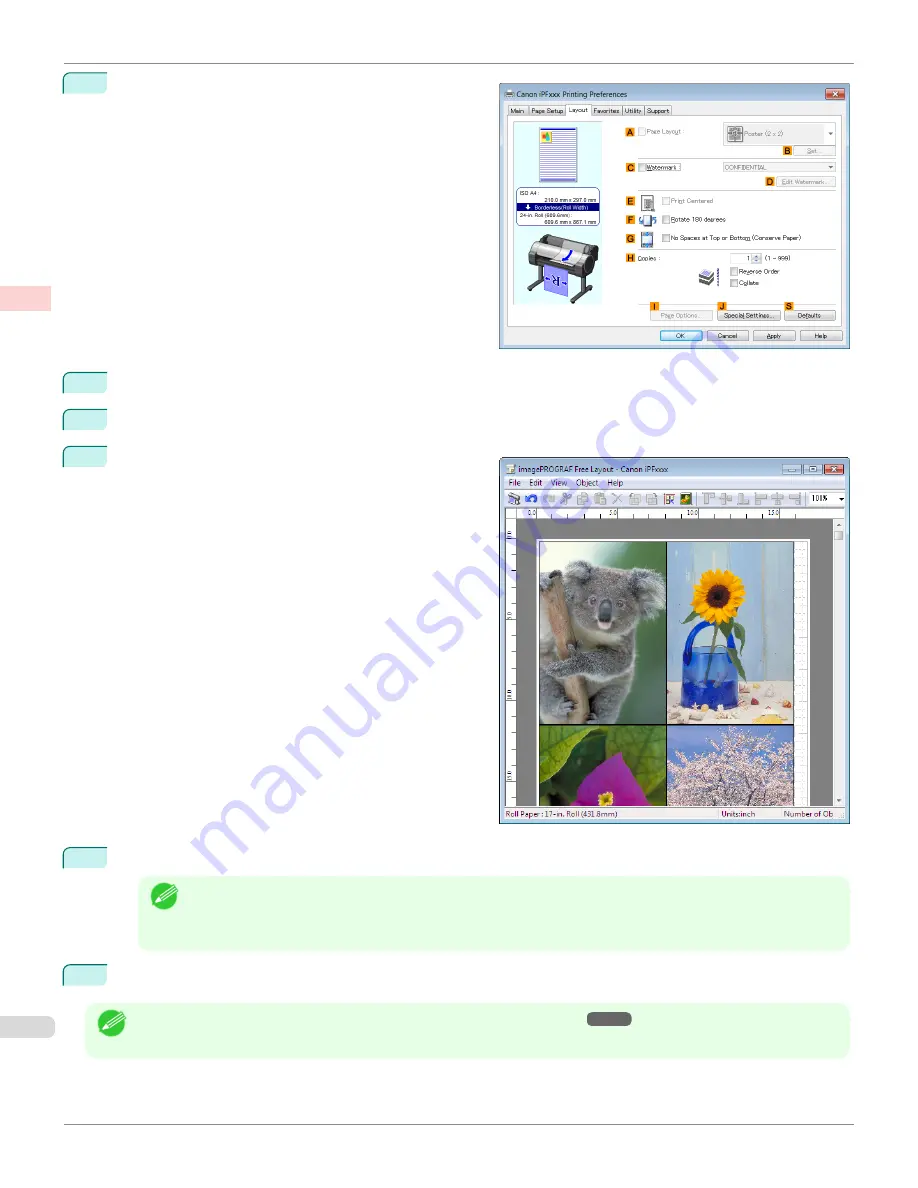
4
Click the
Layout
tab to display the
Layout
sheet.
5
Select the
A
Page Layout
check box.
6
Click
Free Layout
in the
A
Page Layout
list.
7
When you attempt to print, the
imagePROGRAF Free
Layout
window is displayed. (At this point, the docu-
ment will not be printed yet.)
8
Edit and rearrange the image in the
imagePROGRAF Free Layout
window as desired.
Note
•
Without closing the
imagePROGRAF Free Layout
window, repeat steps 1–7 to arrange originals from multi-
ple applications on the same page.
•
For instructions on editing and rearranging images, refer to the
imagePROGRAF Free Layout
help topic.
9
Print from the
imagePROGRAF Free Layout
menu.
Note
•
For details on
imagePROGRAF Free Layout
functions,
Printing Multiple Originals Next to Each Other (Windows)
iPF780
Enhanced Printing Options
Tiling and multiple pages per sheet
112
Summary of Contents for image Prograf iPF780 Series
Page 14: ...14 ...
Page 30: ...iPF780 User s Guide 30 ...
Page 156: ...iPF780 User s Guide 156 ...
Page 358: ...iPF780 User s Guide 358 ...
Page 470: ...iPF780 User s Guide 470 ...
Page 480: ...iPF780 User s Guide 480 ...
Page 520: ...iPF780 User s Guide 520 ...
Page 574: ...iPF780 User s Guide 574 ...
Page 626: ...iPF780 User s Guide 626 ...































