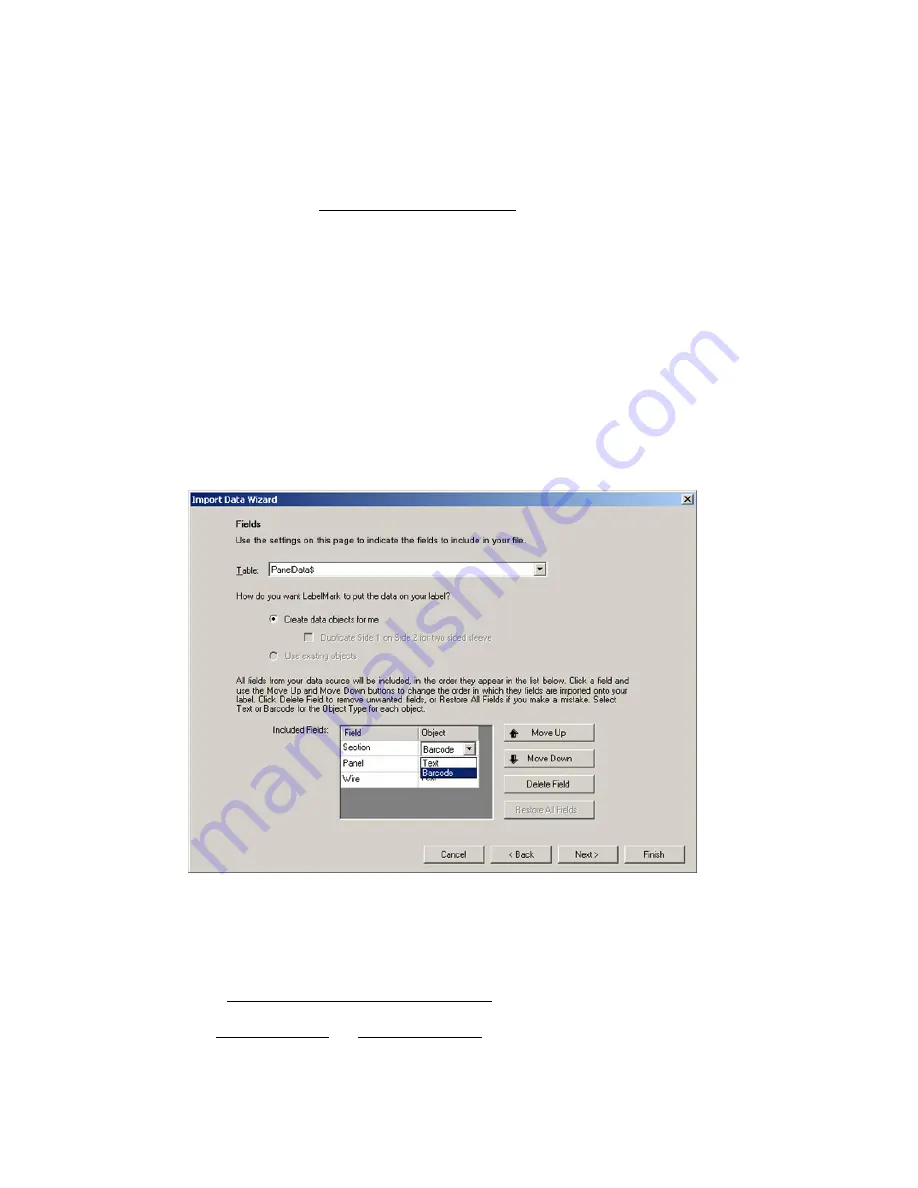
Working With Objects - LabelMark Plus
6. Select the data file and click
OK
:
Select the ASCII text file,
Excel
™ or
Lotus 1-2-3
™ spreadsheet file, or
Access
™ database
file to import and click
Open
, or
If you are importing from a database other than Access, enter the necessary
Other data source
information (see Importing Data From a Database).
7. In the
Fields
dialog, select your fields and mapping details and click
OK
:
Select the
Table
that contains the data you want to import.
Determine how you wish to
put data on your label
, by doing one of the following:
o
Have the
data objects created for you
(fills label top to bottom using order in the
Included
list).
Note:
When you import data into a file based on a template, it fills the
objects from left to right and top to bottom.
o
Use existing objects
(allows you to assign which field fills each label). If you select
Use
existing objects
as the
Sort order for importing data
,
LabelMark Plus
adds an
Object
column to the
Included
list. If you selected the
Use existing objects
import option, map
each data field to the appropriate object on the label. Click the
Object
assigned to the
field and select the desired object to import the field into from the list that appears.
Note:
The
Use existing objects
option is disabled if the active label does not include any
objects.
Designate an object as either barcode or text by clicking on it, which creates a text or barcode
selection drop-down menu (see image above).
Using the
Move Up
and
Move Down
arrow buttons and the
Delete Field
and
Restore All
Fields
buttons, select the import order of the table’s fields.
8. When you have entered all of your fields and object mappings, click
Next
and continue with step 8
of the Importing Data into Label Files (Advanced) process.
See also
Inserting Barcodes and Modifying Barcodes for more information about barcodes.
Working With Objects - LabelMark Plus
91
Summary of Contents for LabelMark 3.1
Page 1: ...LabelMark 3 1 User Guide...
Page 2: ......
Page 6: ......
Page 26: ......
Page 72: ......
Page 102: ......
Page 104: ...LabelMark 3 1 User Guide 98 Symbols Guide...
Page 105: ...Symbols Guide Symbols Guide 99...
Page 106: ......






























