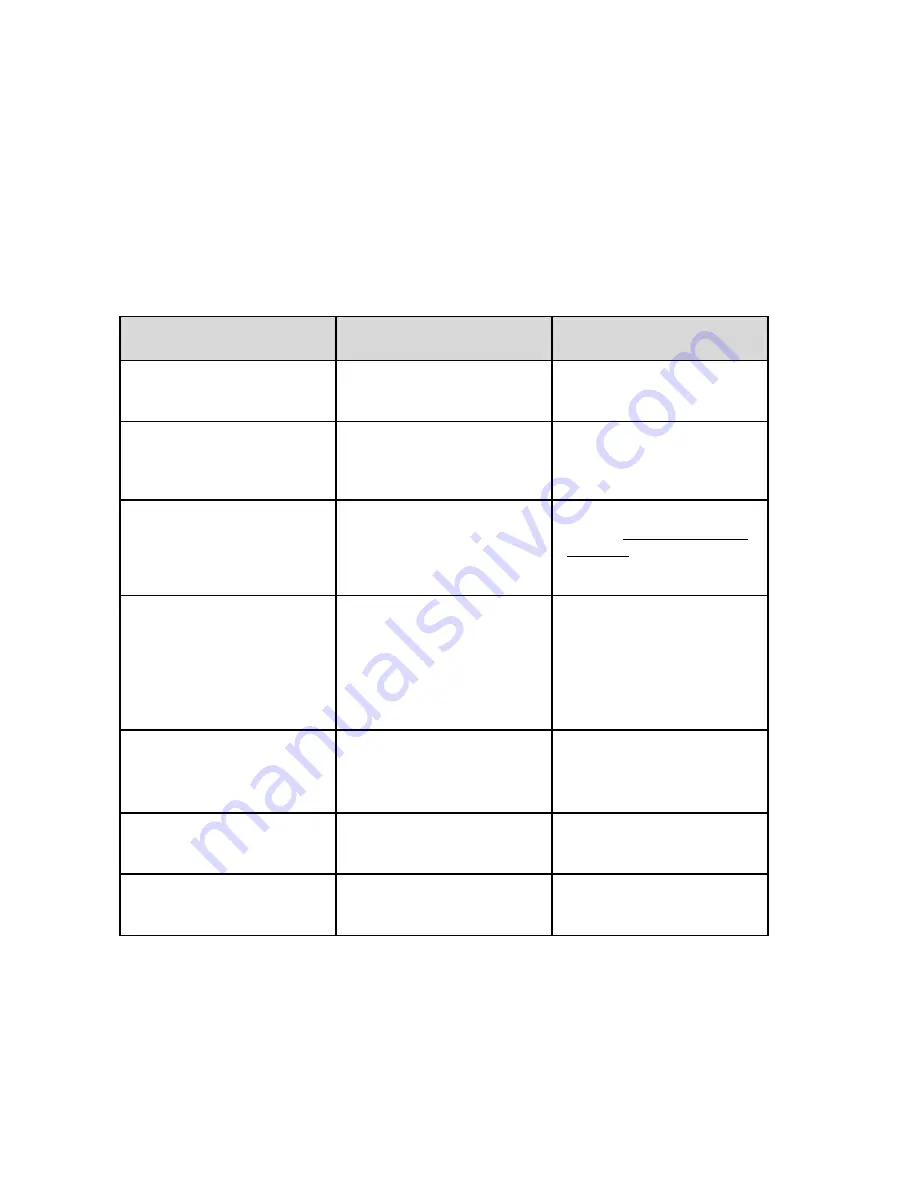
Printing Label Files
2. Select
the
printer
Name
from the list.
3. Leave the system default for
Orientation
since
LabelMark
will set it.
4. Set
the
Properties
if necessary.
Note:
With some operating systems (or some printer drivers) you must set printer properties in the
windows
Control Panel
. Refer to your printer’s user manual or printer driver help file for
information on setting printer properties.
5. Click
OK
.
Troubleshooting Printer and Part Problems
Symptom/Message
Possible Cause
Corrective Action
Printer is not printing
Your print job may have been
sent to the wrong printer.
Select the correct printer. See
Selecting a Printer
.
The COM port settings on
your printer may not be set
correctly.
Refer to the user's guide for
your printer.
The label part used to design
the
LabelMark
file does not
match the labels loaded in the
printer.
Change to the proper label
part. See Selecting a Different
Label Part.
"Out of Labels" message
(TLS2200 and TLS PC Link
printers only)
The printer is out of label
material.
The computer chip on the TLS
label roll is not making
contact with the sensor in the
printer.
Replace the label material roll.
Make sure the label roll is
seated correctly and snugly
between the material guides.
"Out of Ribbon" message
(TLS2200 and TLS PC Link
printers only)
Printer is out of ribbon.
Replace ribbon cartridge.
"Error Writing to COM 1"
message
Printer is turned off.
Turn the printer on.
Printer is disconnected from
the computer.
Connect the printer to the
computer.
Printing Label Files
65
Summary of Contents for LabelMark 3.1
Page 1: ...LabelMark 3 1 User Guide...
Page 2: ......
Page 6: ......
Page 26: ......
Page 72: ......
Page 102: ......
Page 104: ...LabelMark 3 1 User Guide 98 Symbols Guide...
Page 105: ...Symbols Guide Symbols Guide 99...
Page 106: ......






























