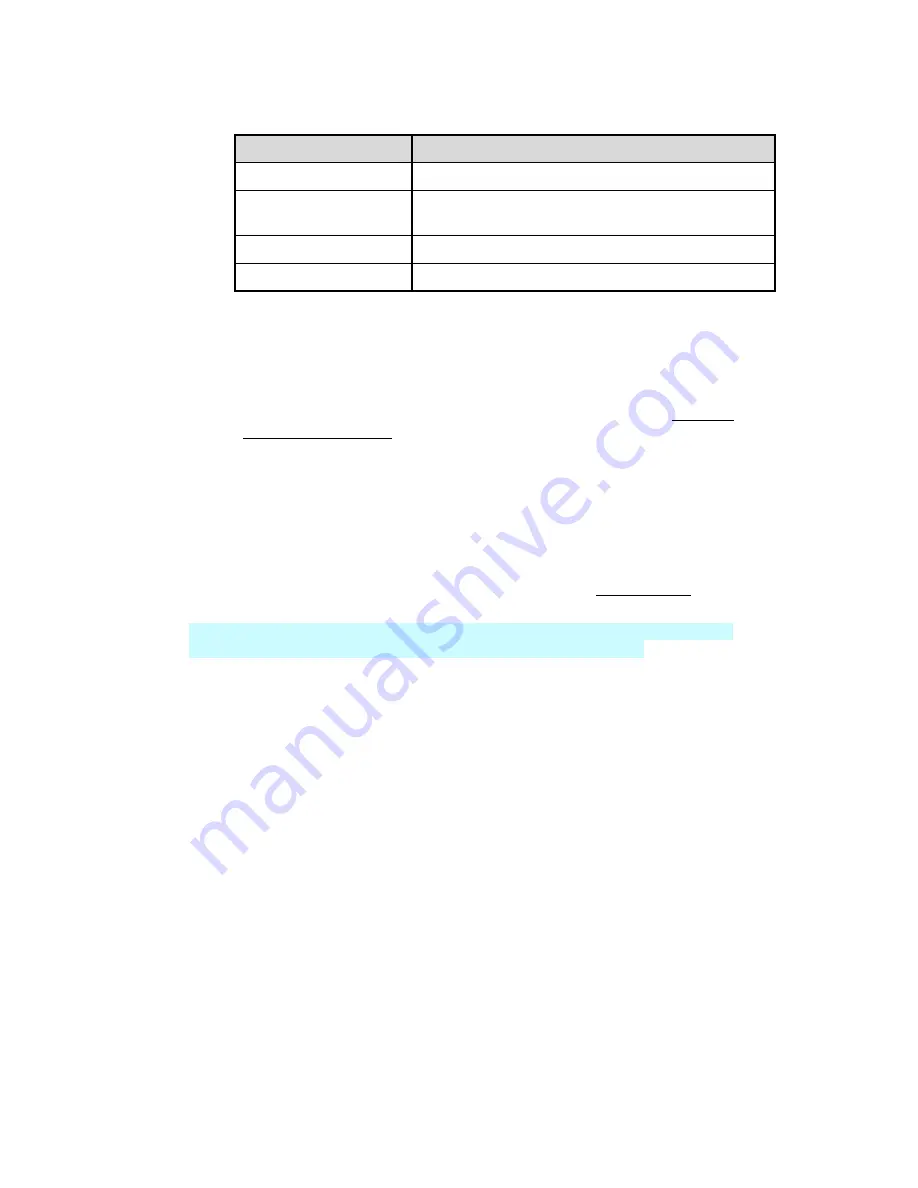
LabelMark 3.1 User Guide
The part family names are:
Part Family
Description
Die-Cut
Standard pre-cut labels, tags, and sleeves
Terminal
Block/Continuous
Continuous media (including terminal blocks)
Two-Sided Sleeve
Two-sided printable sleeves
All
All of the above part families
Click your desired
Part Name
in the table or type the part name in the
Label part
box:
o
Sort the list by
Part Name, Width
or
Height
by clicking on the appropriate column
heading. The table sorts in ascending and descending order with repeated clicks.
o
The
Part List
defaults to
Master
(all Brady stock parts). If you select
Favorite
, you will
only see
Printer types
,
Part families
and
Parts
in your favorite list (see Creating a
Favorite Label Parts List).
o
If you created custom parts, they appear in the list along with the master Brady parts.
If you selected a continuous part, set the
Length
.
Click
OK
to create your label file.
The label editor screen appears.
3. Add and Format Label Data:
Type text in one or more labels and format your label text. Refer to Format Toolbar for a complete
list of formatting commands and how to use them.
LabelMark Plus
Note:
If you open
LabelMark Plus
, you may also add bar codes, images,
rectangles and lines to your labels. Refer to
LabelMark vs. LabelMark Plus
.
8
Getting
Started
Summary of Contents for LabelMark 3.1
Page 1: ...LabelMark 3 1 User Guide...
Page 2: ......
Page 6: ......
Page 26: ......
Page 72: ......
Page 102: ......
Page 104: ...LabelMark 3 1 User Guide 98 Symbols Guide...
Page 105: ...Symbols Guide Symbols Guide 99...
Page 106: ......





























