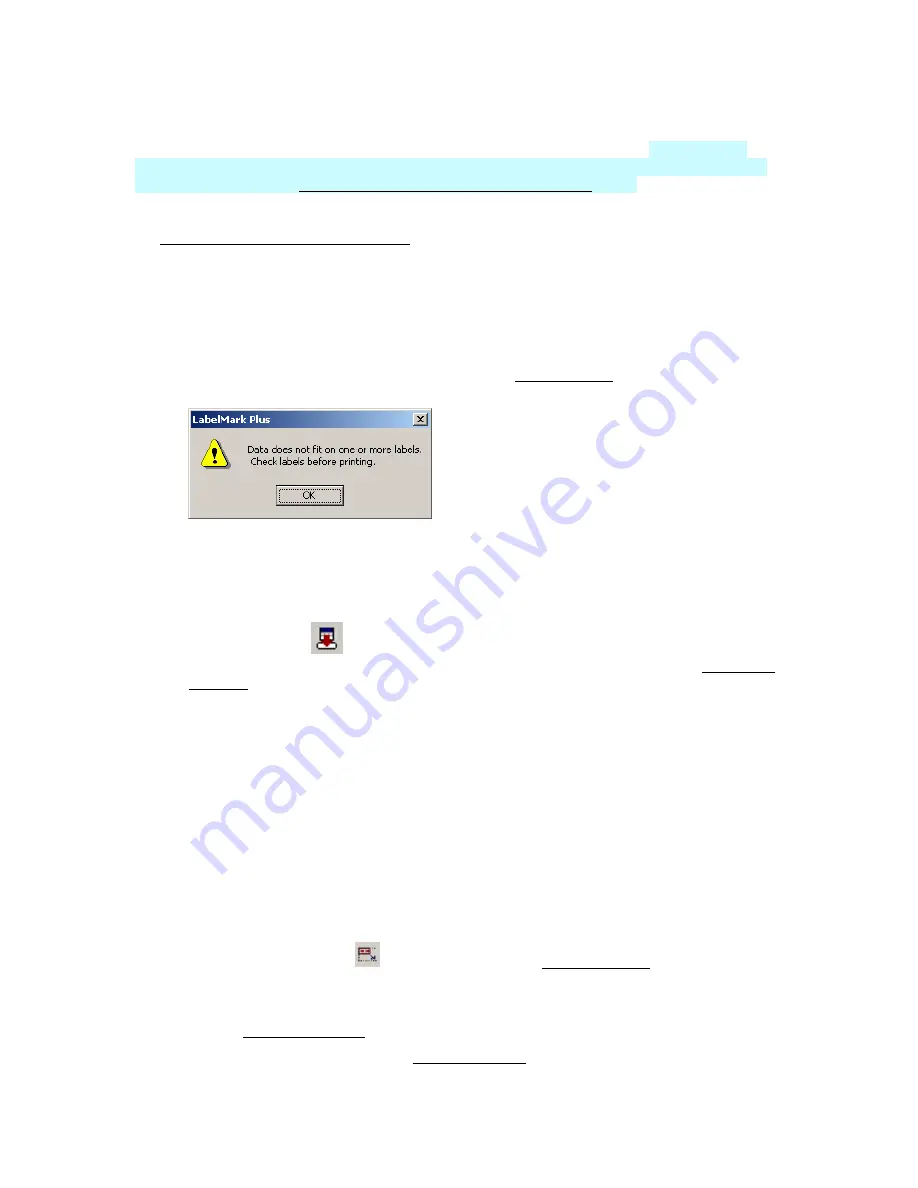
LabelMark 3.1 User Guide
Importing Data into LabelMark Plus (Simple)
Importing data into
LabelMark Plus
and
LabelMark
is similar with a few exceptions:
LabelMark Plus
allows you to import text along with barcode data and it allows you to better control which data fills each
object in the label file. See Importing Data into LabelMark Plus (Advanced)
below.
To import data into a
LabelMark Plus
file using basic (simple) features:
See
Importing Data into Label Files (Simple)
,
as the methods for basic data import are identical for
LabelMark Plus
and
LabelMark
.
Importing Data into LabelMark Plus (Advanced)
The
advanced
options allow you to import barcode data along with text and objects, and to filter, sort, edit
SQL queries, select and arrange individual records, and preview results and layout options.
Note:
Ensure
that you are using a label part large enough to accommodate the data you intend to include on it, or select a
smaller font, or use the Automatic Text Formatting option (see Formatting Text); otherwise the following
error message will appear:
To import data into a
LabelMark Plus
file using advanced features:
1. Create or open a label file.
2. Select the starting point for the import by clicking the desired label.
3. Display the import data wizard by clicking
Tools
Import Data
Advanced...
or click on the
Import Data Simple
icon, then click
Advanced Import
.
Note:
If you choose not to use the wizard by deactivating it in the User Defaults (see Data Import
Overview), the same options described below are still available, but you can select each option
individually using tabs in the Import Data dialog.
4. Add text and/or barcode objects for the data to be imported:
Barcode Import Notes:
Two options,
Use existing objects
and
Create data objects for me
are
available for importing barcode data into a label file. You can only import characters valid for
the selected symbology. Invalid characters are ignored and an error will appear.
Use Existing Objects
Import Notes:
o
If you plan to use the
Use existing objects
import option to map your fields to the import
data, add text items for variable data entry to the label and fill them with placeholder text.
The placeholder text allows you to properly size and format the text, and it will be
replaced by your data when you create a file. Objects in fields will be automatically
displayed in order as either text (e.g., T1, T2) or barcode (e.g., B1, B2) and will be visible
in the preview area.
o
You can
Autosize
text and barcodes (see the Template Toolbar) for variable data
entry when the data size is not of a fixed length.
Autosize
items are unlocked by default
and grow to accommodate the data. If you do
not
Autosize
an item, data cannot exceed
the length of the placeholder text you entered when you created the template file. See
Creating a Template for further example.
5. Select the type of data to import (see Data Import Types) and click
Next
:
90
Working With Objects - LabelMark Plus
Summary of Contents for LabelMark 3.1
Page 1: ...LabelMark 3 1 User Guide...
Page 2: ......
Page 6: ......
Page 26: ......
Page 72: ......
Page 102: ......
Page 104: ...LabelMark 3 1 User Guide 98 Symbols Guide...
Page 105: ...Symbols Guide Symbols Guide 99...
Page 106: ......






























